2025.03.11
Wordでコメントを印刷しない方法は?
印刷できないトラブルを丸ごと解決!
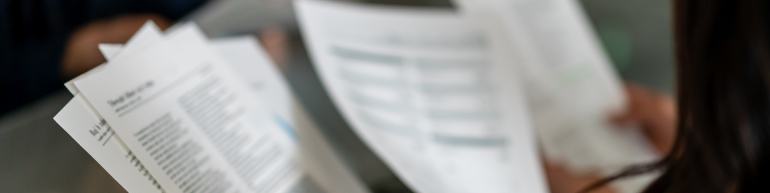
Microsoft Wordなどの文書作成ソフトは公文書をはじめ、幅広いビジネス文書に使われています。
ただ、いざ印刷しようとすると、わからないことがあって困ることも。Wordの文書を印刷するときに、「コメントを印刷しないつもりが印刷されてしまった」「罫線が印刷できない」「印刷プレビューには映るのに印刷されない」などで困ってしまったことはありませんか。
この記事ではWordの印刷に関するよくあるトラブルの解決方法を解説します。また、印刷時に知っておくと便利な機能や、複合機の活用方法についても紹介します。
※OSやバージョンによって一部表示や操作が異なる場合があります。
Wordでよくある印刷トラブル
Word文書を印刷したとき、思った通りに印刷されないことがあります。まずは、よくある印刷トラブルとその解決方法を説明します。
コメントが印刷されてしまう
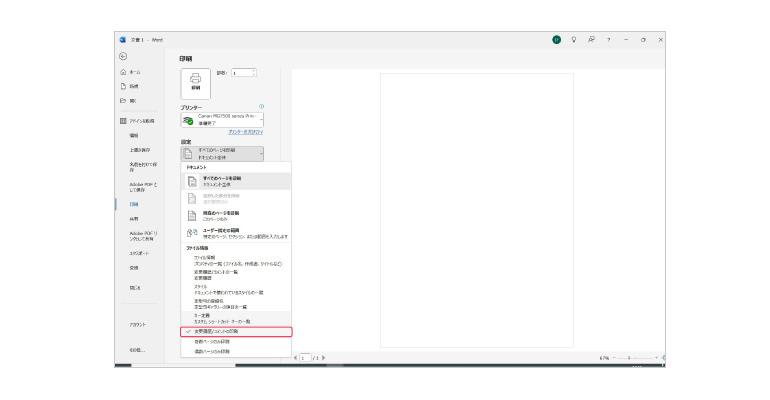
Word文書を校正するときに、挿入したコメントを印刷したくないときは、コメントを印刷しない設定が必要です。[ファイル]タブから、[印刷]を選択し、[設定]の[すべてのページを印刷]をクリックし、[変更履歴/コメントの印刷]のチェックを外します。
これによって印刷プレビューからコメントが消え、コメントなしで印刷できます。逆に、コメントを印刷したい場合は、同じ手順で[変更履歴/コメントの印刷]にチェックを入れます。
罫線が印刷されない・罫線が薄い
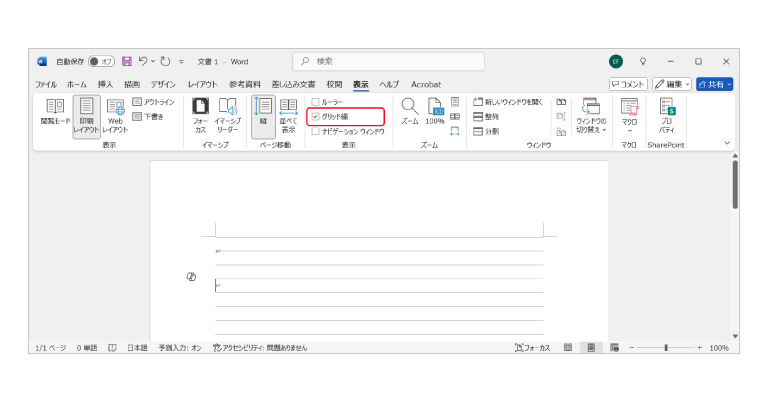
Wordで作成した表を印刷したとき、罫線だけが印刷されない、または薄く印刷されてしまう場合は、まず罫線ではなくグリッド線になっていないかを確認します。グリッド線は画面上でのみ表示され、印刷されません。グリッド線かどうかは、[表示] タブの[グリッド線]のチェックを外してみるとわかります。チェックを外しても表示されていたら罫線、外すと消える場合はグリッド線です。罫線は、[ホーム]タブの[罫線]ボタンから引くことができます。
また、線の設定が細すぎると、薄くなったり見えにくくなったりすることがあります。1pt以上を目安にやや太めに設定してみると、見やすくなることがあります。
また、プリンターの印刷品質設定が[トナー節約モード]や[高速モード]になっていることで、罫線が薄くなることがあります。その場合は、[標準]や[高画質]にすると解決します。
印刷プレビューには映るが正しく印刷されない
印刷プレビューでは表示されるのに、実際に印刷すると正しく印刷されない場合は、まずは印刷プレビュー時と印刷時に指定したプリンターが同一かを確認します。
そのほかの原因としては、ユニークなフォントを使っている場合、出力先に同じフォントが印刷されていないと文字化けが起きることがあるので、必要に応じてフォントを変更します。また余白設定が大きすぎると、印刷範囲が狭くなって、全体が印刷できないことがあります。余白のサイズは、[レイアウト]タブの[余白]から変更できます。
もし、Wordの拡張子がdocファイルの場合は、docxへ変換、あるいはPDFへ変換して印刷してみると解決することもあります。
図形や背景だけ印刷できない
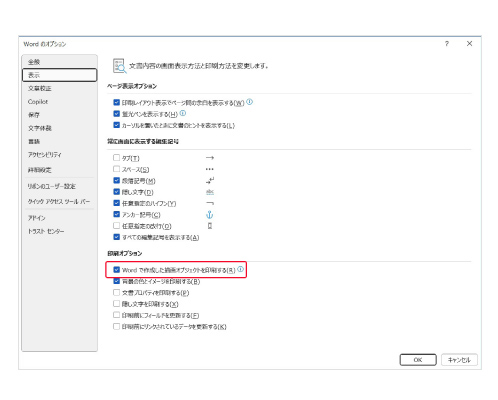
Wordで作成した図形や背景は、そのままでは印刷されないことがあります。その場合は、[ファイル]タブの[オプション]の[表示]にある[印刷オプション]で、[Wordで作成した描画オブジェクトを印刷する]や[背景の色とイメージを印刷する]にチェックを入れます。チェックが入っていないと、印刷されません。
なお、描画オブジェクトとは、図形、図、フローチャート、曲線、直線、ワードアートなどを指します。またWordの背景には、色やグラデーション、パターンのほか、独自の画像を設定することもできます。
差し込み印刷ができない
差し込み印刷とは、エクセルなどほかのファイルに保存されているデータを文書内に差し込んで印刷できる機能です。招待状のような同じ内容の文書を複数の宛先に送る際に、宛名だけ変えて印刷できるので便利です。
設定は、[差し込み文書]タブから[宛先の選択]を選び、エクセルやcsvなど必要なファイルを指定。その上で、[差し込みフィールド]から文書内で宛名や住所を入れる位置に必要なデータ項目を入れます。
もし、差し込み印刷がうまくできない場合は、指定したデータソースとなるファイルの保存場所が変更されていないかを確認します。また、ファイル内の列名(例:名前、住所)が変更されていると、Word側で正しく認識されない場合があるので、一致しているかも確認します。
Wordの印刷で知っておくと便利な機能

Wordには、印刷時に活用できる便利な機能がいくつかあります。ここでは代表的な機能を紹介します。
ソート印刷や製本印刷をしたい
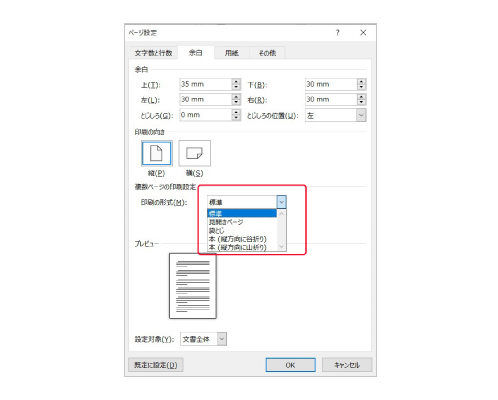
会議資料など複数ページがある文書を大量に印刷するときに、ページ順に手作業でまとめてセットをつくるのは面倒です。そんなときにソート印刷をすれば、一部ごとに順番通り出力されるので便利です。[ファイル]タブから[印刷]を選択し、[設定]の項目の中から、[部数単位で印刷]を選びます。
一方、製本印刷とは、印刷物を本や冊子のように仕上げる機能です。パンフレットの印刷や枚数が多い資料をコンパクトにするのに便利です。製本印刷を行うには、[レイアウト]タブから、[ページ設定]ダイアログ起動アイコンを選択。[余白]タブで、[複数ページの印刷設定]を設定します。[袋とじ][本(縦方向に山折り)][本(縦方向に谷折り)]から選ぶことができます。
個人情報を印刷したくない
マイナンバーや携帯電話番号など個人情報を印刷したくないときは、隠し文字に設定すると、印刷プレビューに表示されず、印刷もされません。フォント設定で[隠し文字]にチェックを入れることで簡単に設定できます。なお、隠し文字は印刷されませんが、表示できる設定にしておかないと不便です。表示させるには、[ファイル]タブから[オプション]を選び、[表示]で、[常に画面に表示する編集記号]の中の[隠し文字]にチェックを入れておきます。なおオプションで[隠し文字を印刷する]にチェックを入れると、例外的に隠し文字も印刷できます。
隠し文字にすると、自動的に空白が詰められるので、レイアウトが崩れる場合があります。そうしたときは、印刷したくない文字を選択し、フォントの色を白(背景に色が付いている場合はその色)にする方法もあります。印刷後は、忘れないうちに元の色に戻しておきます。
透かしを入れて印刷したい
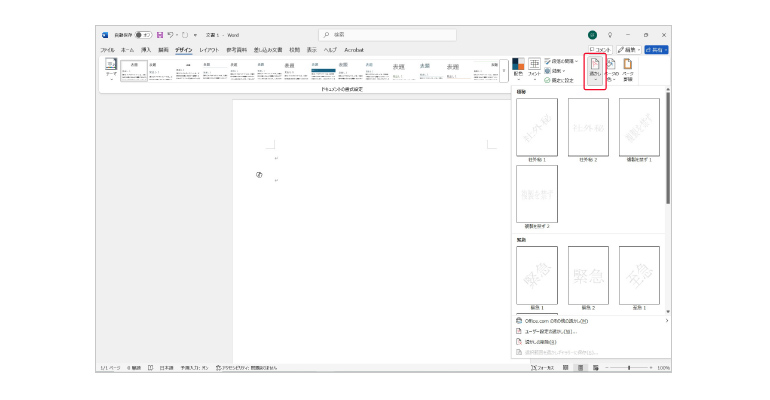
「社外秘」などの透かし文字を文書全体に表示することができます。文書の重要性が一目で伝わり、複製や再配布を防ぐ抑止力にもなるので、機密性の高い資料を扱うときに役立ちます。
透かしを入れるには、[デザイン]タブから[透かし]を選択します。「社外秘」や「緊急」などあらかじめ用意されている文字以外に、自分の好きな文字や画像を入れることもできます。
印刷がうまくできないときはプリンターや複合機の設定もチェック
Wordで印刷がうまくできないときは、Word側の問題だけではなく、プリンターや複合機の設定が原因になっていることもあります。まずはプリンターが同じネットワークに接続されているかを確認します。一時的な不具合なら、プリンターや複合機の再起動で解決することもあります。印刷ジョブがキューにたまっていてエラーになっている場合、エラーをクリアにしてから再印刷をします。もし、それでも解決しない場合、次のような確認ポイントがあります。
最新ドライバーに更新
プリンタードライバーが古いと、印刷に不具合が生じることがあります。プリンターのメーカーの公式サイトへアクセスし、使っているOSに適した最新のドライバーをダウンロード、インストールします。
インク残量や印刷モードをチェック
インクやトナーの残量が少なくなってくると、文字がかすれたり、罫線が薄くなったりすることがあります。残量が少なくなっていたら、カートリッジを交換します。また、インクのノズルのクリーニングを実施すると、詰まりを解消できます。
また、印刷品質設定が[トナー節約モード]や[高速モード]になっていると、印刷品質が低下してしまうことがあるので、必要に応じて高画質で印刷できるモードに切り替えます。
用紙サイズを合わせる
Wordで設定した用紙サイズとプリンターの設定が一致していないと、印刷時に罫線が切れたり、レイアウトがずれたりすることがあります。プリンターには正しく用紙をセットし、Wordの印刷設定とプリンターにセットした用紙が合っているかも確認します。
富士フイルムビジネスイノベーションの複合機でトラブルがあった場合
富士フイルムビジネスイノベーションの複合機を使用している場合、こちらでよくあるトラブルとその解決方法をカテゴリー別にまとめていますので、まずはご確認ください。
また、AIチャットボット「複合機ヘルプナビ」が、24時間365日問い合わせを受け付けています。スマートフォンやタブレットからも利用できます。
印刷に関する複合機の便利な機能とは
一般的な複合機には、ソート・仕訳機能、高速印刷などの便利な機能が搭載されており、Wordの印刷も効率的です。
富士フイルムビジネスイノベーションの複合機なら、最新のソフトウェアへ自動更新しているので、使いやすさは常にアップデートされています。最近ではIDカードコピーのスキャン機能が導入され、運転免許書や社員証など表面と裏面の画像を1ページにまとめてスキャンできるようになりました。Microsoftのユニバーサルプリントに対応しているため、対象となるMicrosoft365サブスクリプションユーザーはどこからでもセキュアな環境での印刷が可能です。
富士フイルムビジネスイノベーションの複合機を活用して業務を効率化しよう

富士フイルムビジネスイノベーションの複合機は、さまざまなアプリケーションやシステムと組み合わせて使うこともでき、印刷が便利になるだけでなく、業務効率化も実現できます。複合機と組み合わせて使えるソリューション例をいくつか紹介します。
事務作業の自動化
紙の書類のデータをパソコンへ手作業で入力するのは、時間も人手もかかります。たとえば、富士フイルムビジネスイノベーションの複合機とFUJIFILM IWproを組み合わせれば、パソコンやスマホを使わなくても、スキャンしたデータをクラウドに保存したり、クラウドに保存した文書をプリントしたりできます。
帳票・文書・書類の電子化
紙文書のスキャン業務も効率化できます。複合機と別のサービス(スキャンオート/業務別らくらくスキャンPro+DocuWorks+Working Folder)を組み合わせることで、複合機に文書をセットすればスタートボタンを押すだけで、スキャンして所定の保存先へ格納できるようになります。さらにFUJIFILM IWproを活用すれば、自動でクラウドへ転送できるようになり、場所を問わず文書にアクセスできる環境が簡単に整います。
申請/契約業務のシステム化
紙とハンコで行っていた社内の申請業務を電子化できます。複合機とFUJIFILM IWproを組み合わせると、電子文書への押印や付箋でのメモ付与ができるようになり、クラウド経由で外出先や在宅でも文書処理が可能に。社外との契約業務には、DocuSignとFUJIFILM IWproを組み合わせると、事前作業から契約後の保管作業までパソコンやモバイル端末だけで完結できるようになります。
そのほかのソリューションは こちらをご確認ください。
まとめ
Wordの印刷トラブルは、適切な設定や確認によって解決できることも多いです。コメントや罫線の印刷をはじめ、まずは記事で紹介した方法を試してみてください。また、企業であれば複合機の機能を活用することで、効率的な印刷や文書管理が可能になり、業務効率化や生産性向上につなげられます。
※マイクロソフト製品のスクリーンショット
提供: Microsoft(マイクロソフトの許可を得て使用しています)
