検査フロー
プレスケールモバイルは、次のような流れで一連の検査を行うことができます。
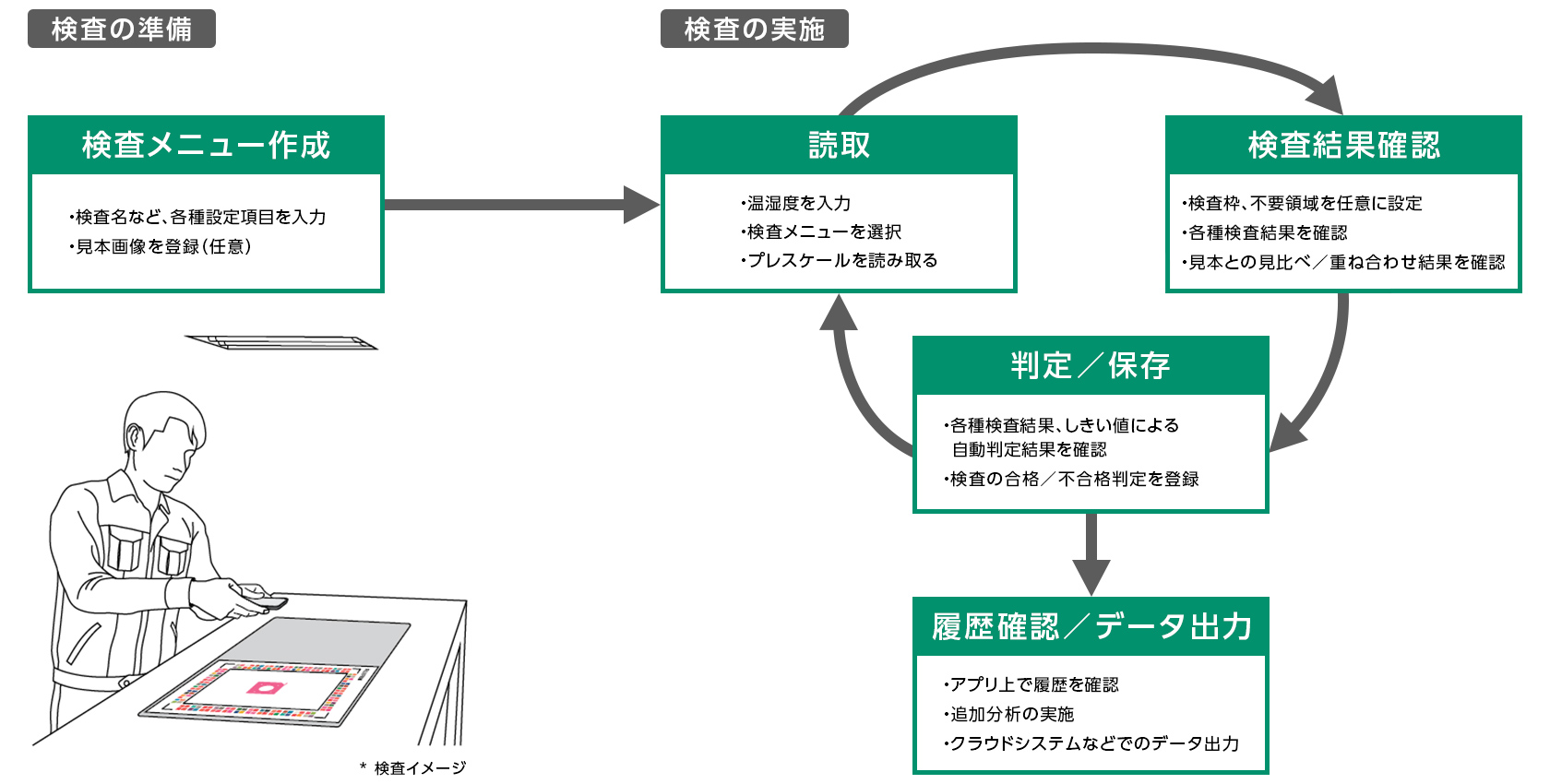
You are accessing from the United States. To browse Fujifilm USA website, please click the following link.
Fujifilm USA Website
プレスケールモバイルは、次のような流れで一連の検査を行うことができます。
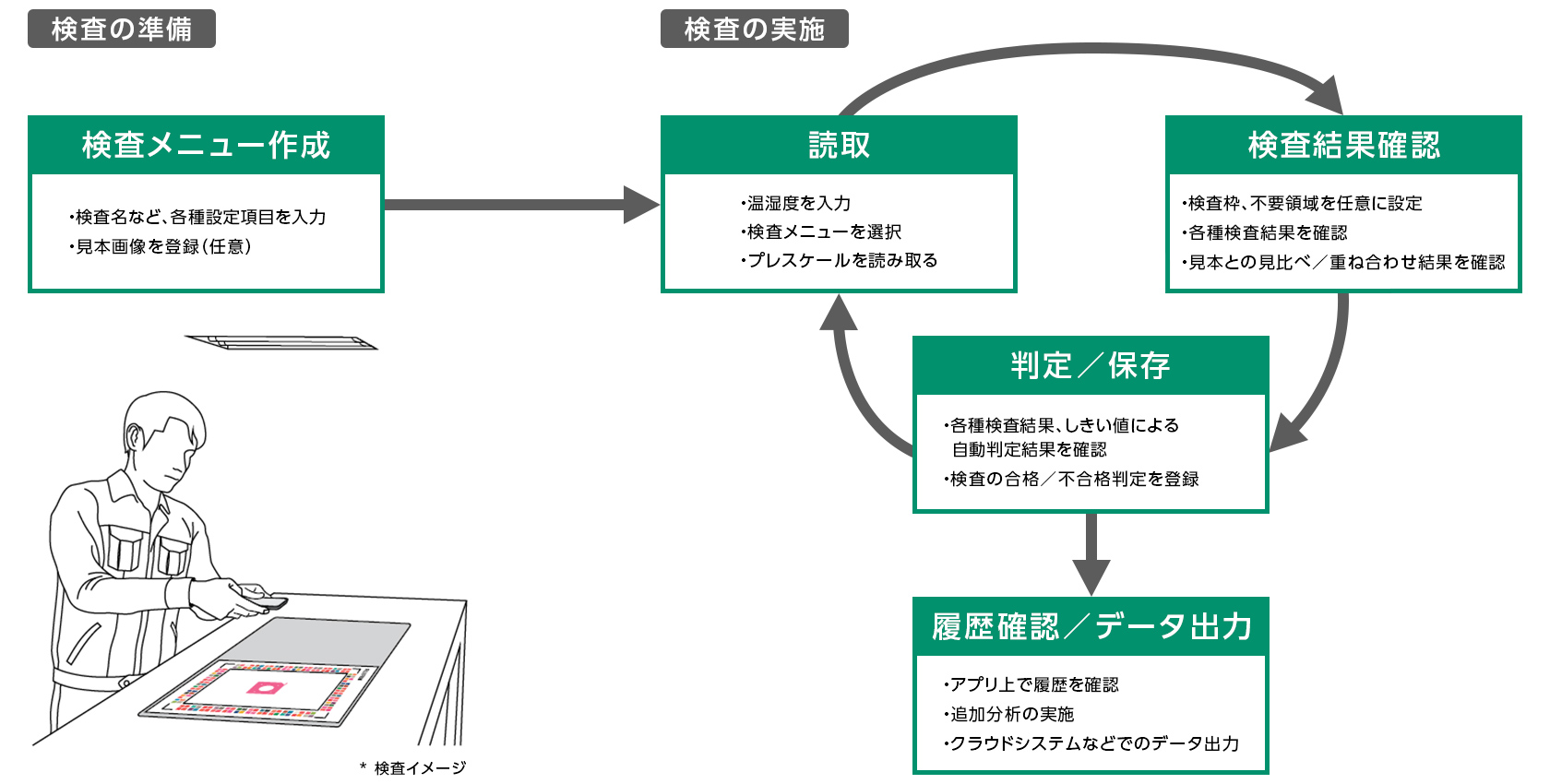
お問い合わせは、富士フイルム(株)で承っております。ウェブより問い合わせフォームをご利用ください。