登録日:2023年5月31日
最終更新日:2023年10月30日
コンテンツID:00765
対象環境
- DocuWorks 9 ライセンス認証版(バージョン9.0.6以前)
- DocuWorks トレイ 2 ライセンス認証版(バージョン2.1.1以前)
- DocuWorks ドキュメントトレイ オプション 体験版アップグレード商品(バージョン1.1.0 / 1.2.0 / 1.2.1 / 1.3.0以前)
- DocuWorks 文書情報エントリー 2(バージョン2.1.2以前)
- DocuWorks 文書情報エントリー (バージョン1.1.3以前)
概要
DocuWorks ライセンス認証解除ツールは、ライセンス認証済みの適用対象のソフトウェアをアンインストールしたり、認証済みライセンスを別の環境へ移行したりする際に、ライセンス認証を解除する目的でご利用いただけます。
適用対象のDocuWorks 9をご利用の方がDocuWorks 9.1にアップグレードする際にも、一度ライセンス認証を解除する必要があるためアップグレード前に本ソフトウェアをご利用ください。
- 注記[対象環境]以外の商品/バージョンの場合、DocuWorks ライセンス認証解除ツールはご利用いただけません。商品のライセンス管理画面をご利用ください。
エラーが発生した場合は[トラブルシューティング]に記載の対策実施をお願いいたします。
対処方法
1.DocuWorks ライセンス認証解除ツールを取得する
2.DocuWorks ライセンス認証解除ツールを起動する
展開したフォルダー内にあるLicenseDeactivationTool.exeをダブルクリックし、DocuWorks ライセンス認証解除ツールを起動します。
- 注記ユーザーアカウント制御が表示された場合は、[はい]をクリックしてください。
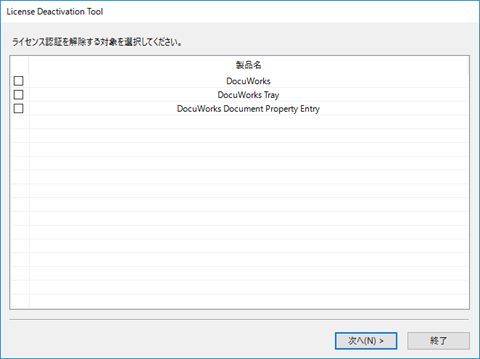
画面上には、環境にインストールされている対象商品/バージョンの情報が表示されます。対象商品/バージョンについては[対象環境]をご参照ください。
何も表示されない場合は、環境に対象商品/バージョンがインストールされていません。[終了]をクリックし、DocuWorks ライセンス認証解除ツールを終了します。
対象商品と画面上の製品名の対応は次の通りです。
| 対象商品 | 製品名 |
|---|---|
| DocuWorks | DocuWorks |
| DocuWorks ドキュメントトレイ オプション / DocuWorks トレイ 2 | DocuWorks Tray |
| DocuWorks 文書情報エントリー | DocuWorks Document Property Entry |
画面上で、ライセンス認証の解除を行いたい商品のチェックボックスにチェックをおこない、[次へ]をクリックします。
3-1. シリアル番号を選択する。
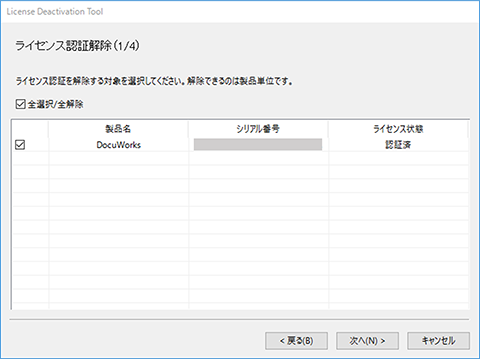
画面上には、対象商品/バージョンにおける認証済みのシリアル番号が示されます。
「ライセンス管理画面(License Activator)」でファイルを使ったライセンス認証解除操作(ライセンス認証解除ファイル(.dat)の出力)が実施済みの場合、シリアル番号の入力画面が表示されます。
3-2. シリアル番号を入力する。 へ進んでください。
画面上で、ライセンス認証の解除を行いたいシリアル番号のチェックボックスにチェックをおこない、[次へ]をクリックし、4.ライセンス認証解除処理方法を選択する。 へ進んでください。
3-2. シリアル番号を入力する。
「ライセンス管理画面(License Activator)」でファイルを使ったライセンス認証解除操作(ライセンス認証解除ファイル(.dat)の出力)が実施済みの場合、[3-1. シリアル番号を選択する]画面ではなく以下の画面が表示されます。
ライセンス認証解除ファイル(.dat)の富士フイルムBIダイレクトへのアップロードでエラー(エラーコード:SC0004)が発生する場合、本画面で対象のシリアル番号を入力して、再度解除操作を実施します。
- 注記エラーが発生したかどうかやエラー内容の確認方法は後述「3-2-1. ライセンス認証解除ファイル(.dat)の富士フイルムBIダイレクトへのアップロードのエラー確認方法」を参照ください。
本画面は DocuWorks ライセンス認証解除ツール 1.1.0 で表示され、 DocuWorks ライセンス認証解除ツール 1.0.0 では表示されません。
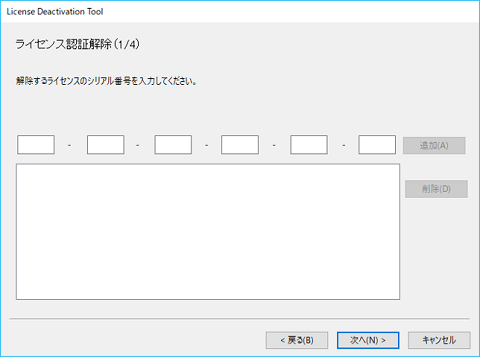
本画面が表示された場合、お手元にあるシリアル番号を入力し、[追加]をクリックします。
その後、[次へ]をクリックします。
3-2-1. ライセンス認証解除ファイル(.dat)の富士フイルムBIダイレクトへのアップロードのエラー確認方法
ライセンス認証解除ファイル(.dat)を富士フイルムBIダイレクトへアップロードすると以下の画面が表示されます。
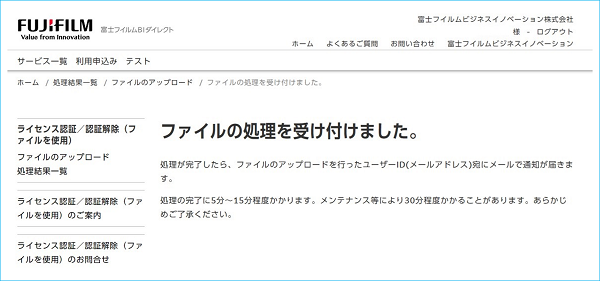
画面に表示された時間が経過して、富士フイルムBIダイレクトに登録したメールアドレス宛に届いたメールに記載されているURLをクリックすると、以下の画面が表示されます。
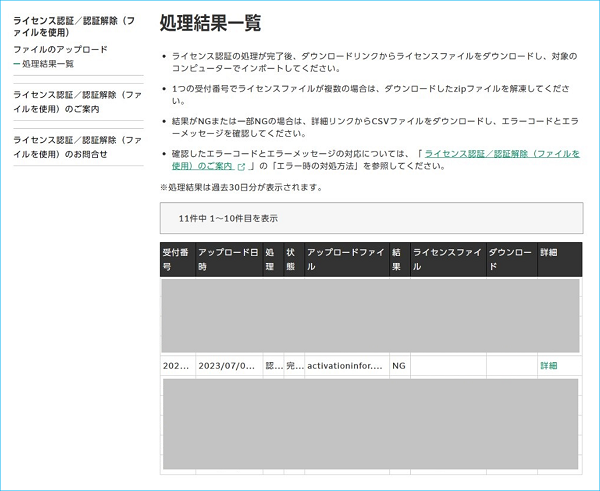
画面下部の表の[結果]の欄に[NG]と記載されている場合、エラーが発生しています。
[詳細]のリンクをクリックするとCSVファイルをダウンロードすることができ、そのCSVファイルでエラーコードを確認できます。
以下のエラーが発生している場合、「3-2. シリアル番号を入力する。」を参照ください。
| エラーコード: | SC0004 |
| エラーメッセージ: | ご利用中の商品のバージョンでは、ライセンス認証とライセンス認証解除ができません。 |
4.ライセンス認証解除処理方法を選択する。
ライセンス認証解除処理方法を選択する画面が表示されます。いずれかを選択します。
4-1.インターネットを使ってライセンス認証の解除を行う
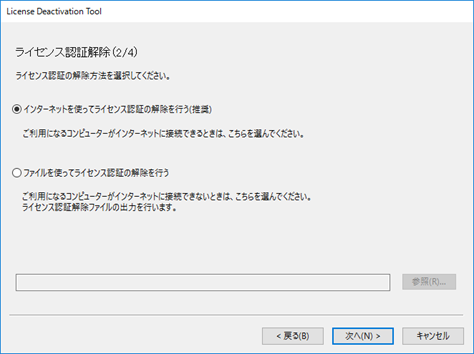
[インターネットを使ってライセンス認証の解除を行う]を選択し、[次へ]をクリックします。
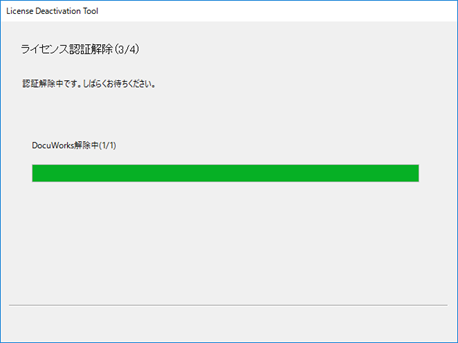
認証解除処理状況の進捗画面が表示されます。次の画面へ自動で遷移するまで待ちます。
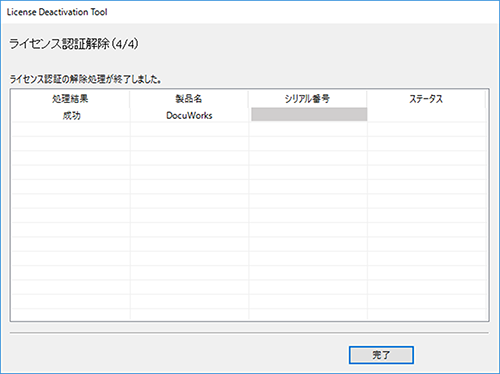
結果画面が表示されます。「ライセンス認証の解除処理が完了しました」と表示されましたら、[完了]をクリックします。
これで手順はすべて終了です。
4-2.ファイルを使ってライセンス認証の解除を行う
- 注記この手順では、富士フイルム BIダイレクトにおける操作も必要になります。
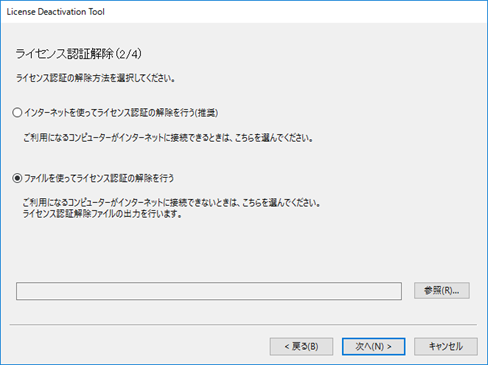
[ファイルを使ってライセンス認証の解除を行う]を選択し、[参照]をクリックして出力先フォルダーやファイル名を指定し、[次へ]をクリックします。なお、フォルダーやファイル名は任意です。
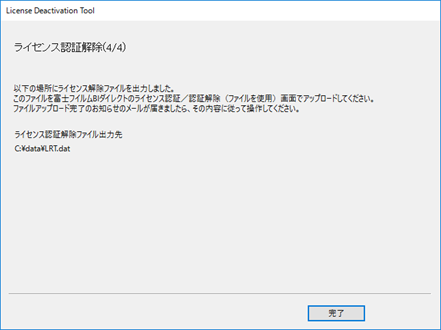
結果画面が表示されます。
ライセンス認証解除ファイルが出力されていることを確認できたら、[完了]をクリックします。
出力したライセンス認証解除ファイルを、富士フイルムBIダイレクトへアクセスできるPCに移動します。
富士フイルムBIダイレクトのファイルのアップロードページにアクセスします。
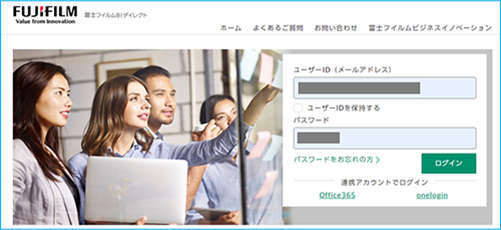
初回アクセス時はログイン画面が表示されるので、富士フイルムBIダイレクトのユーザーID(メールアドレス)とパスワードを入力してログインします。
パスワードを忘れた場合、新しいパスワードを設定(パスワードリセット)してください。
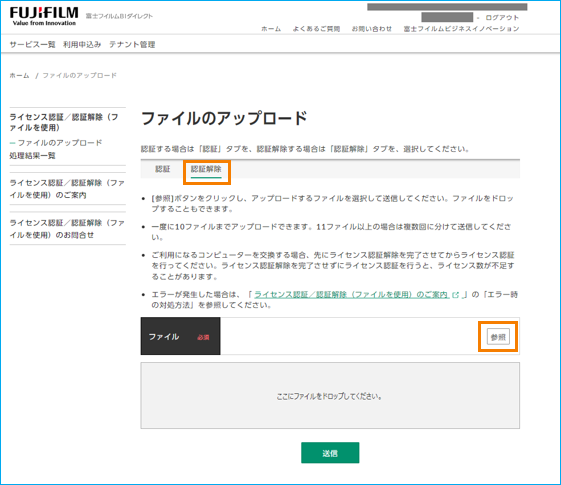
[認証解除]タブが選択されていることを確認し、[参照]をクリックします。
ファイル選択のダイアログが表示されます。
ライセンス認証解除ファイルを選択して、[開く]をクリックします。
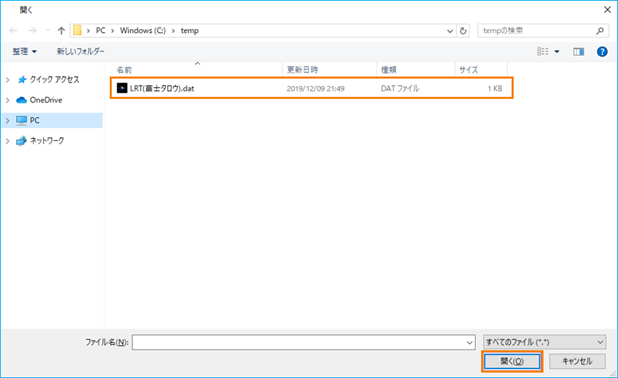
ファイル選択の代わりに、[ここにファイルをドロップしてください。]エリアにライセンス認証解除ファイルをドラッグ&ドロップすることもできます。
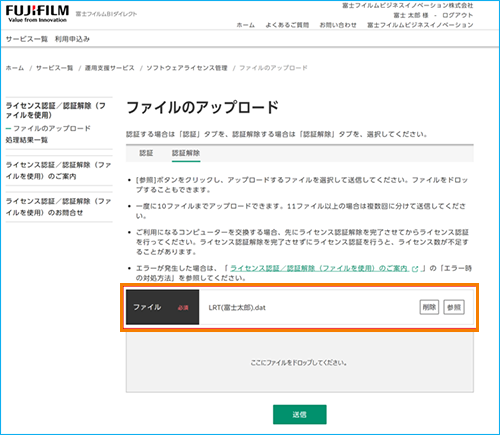
ファイル欄に、選択したライセンス認証解除ファイルが表示されていることを確認し、[送信]をクリックします。
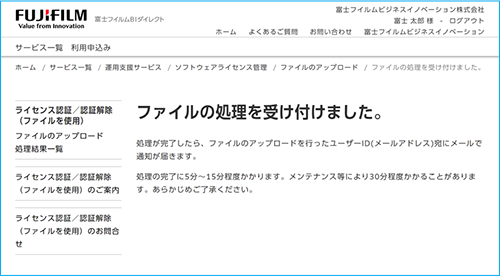
ファイルが送信され、ファイルの処理が受け付けられたことを確認します。
ファイルのアップロード後、アップロード操作を行ったユーザー宛に[ライセンス認証/認証解除(ファイルを使用)処理完了のお知らせ]メールが届きます。
- 注記メンテナンスなどにより、お知らせメールが届くまでに30分程度かかることがあります。
メールが届いたら処理結果一覧ページにアクセスし、処理結果を確認します。
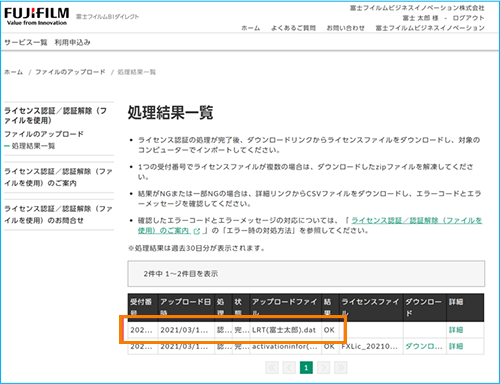
表示されている処理結果一覧から、ライセンス認証解除の処理結果が[OK]と表示されていれば、解除完了となります。
トラブルシューティング
- DocuWorks ライセンス認証解除ツールの画面において、商品が表示されない場合、対象商品/バージョンがインストールされていません。[対象環境]をご確認ください。
- DocuWorks ライセンス認証解除ツールの画面において、商品のシリアル番号が表示されない場合、ライセンスが認証されていません。ライセンス管理画面を起動し、ライセンスの状態をご確認ください。
- DocuWorks ライセンス認証解除ツールの作業時に、[アプリケーションエラーが発生しました、処理を終了します。]と表示された場合は、以下の確認をお願いいたします。
- 管理者の権限以外で作業をしている
対策:管理者権限で作業をしてください。 - PCの時刻がずれている
対策:正しい時刻に設定してください。 - DocuWorks ライセンス認証解除ツールのフォルダー/ファイル構成が変更されている。
対策:パッケージを展開し直してください。
- 管理者の権限以外で作業をしている
- DocuWorks ライセンス認証解除ツールによるインターネットを使ったライセンス認証解除時に、[サーバーに接続できませんでした]と表示された場合は、ネットワーク接続環境をご確認ください。または[ファイルを使ってライセンス認証の解除を行う]を選択し、ファイルを使ったライセンス認証の解除を実施してください。

- DocuWorks ライセンス認証解除ツールによるインターネットを使ったライセンス認証解除時に、[その他のエラー]と表示された場合は、ライセンス認証サポートデスクにご連絡ください。
上記確認いただき、エラーが解決しない場合は、ライセンス認証サポートデスクにご連絡ください。