長形3号以外またはサイズのわからない封筒にプリントしたい
コンテンツID(1693)
概要
封筒にプリントするときの設定や、用紙セットのコツについて説明します。
封筒へのプリントの流れ
- 封筒を用意し、サイズを測る
- 原稿を作成する
- 封筒を手差しトレイにセットする
- プリンタードライバーに封筒サイズを登録し、印刷する
- 仕上がりを確認する
手順 4. プリンタードライバーに封筒サイズを登録し、印刷する
ここでは、Microsoft Vista® を使用した操作を例に説明します。
封筒サイズを登録する
-
[スタート]メニューから、[コントロールパネル]>[プリンタ]を選びます。
-
本機のアイコン上で右クリックし、[プロパティ]を選びます。
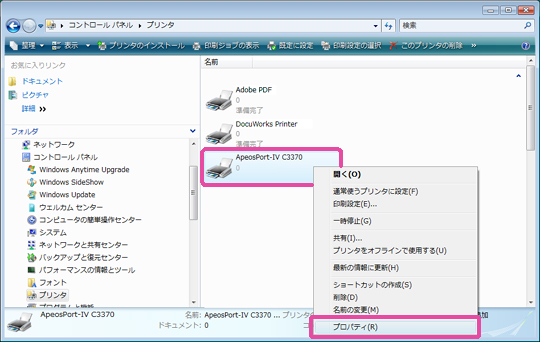
補足- お客様がお使いの環境によって、画面表示が異なる場合があります。
-
[初期設定]タブの[ユーザー定義用紙]をクリックします。

-
封筒のサイズと[用紙名]を入力します。

補足- 封筒のサイズを入力するときは、全長(フラップの部分も含めたサイズ)を入力してください。
- ユーザー定義用紙として一度登録しておくと、次回から登録手順は必要ありません。
-
和封筒の場合
和封筒の場合は[短辺]に幅を、[長辺]に長さを入力します。

-
洋封筒の場合
洋封筒の場合は[短辺]に長さを、[長辺]に幅を入力します。

-
[OK]をクリックします。
封筒に印刷する
-
原稿を作成するで作成した原稿ファイルを開きます。
-
メニューから[ファイル]>[印刷]を選びます。
-
[プリンタ名]から、封筒を手差しトレイにセットするで封筒をセットしたプリンターを選択し、[プロパティ]をクリックします。

-
[トレイ/排出]タブの[用紙トレイ選択]で[トレイ5(手差し)]を選び、[手差し設定]をクリックします。

-
[手差し用紙種類]で[厚紙2(170~256g/m2)] を、[手差し用紙の給紙方向]で[よこ置き優先]または[たて置き優先]を選び、[OK]をクリックします。
- 和封筒の場合→[よこ置き優先]
- 洋封筒の場合→[たて置き優先]

補足-
和封筒の場合は[よこ置き優先]、洋封筒の場合は[たて置き優先]を選んでください。

-
[基本]タブの[原稿サイズ]と[出力用紙サイズ]で、プリンタードライバーに封筒サイズを登録する登録した用紙名を選びます。
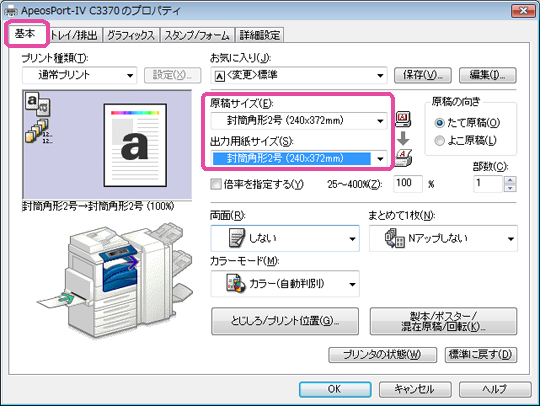
注記- [出力用紙サイズ]で、[原稿サイズと同じ]を選択しないでください。
-
[製本/ポスター/混在原稿/回転]をクリックします。

-
[原稿180°回転]で[たてよこ原稿(封筒など)]を選び、[OK]をクリックします。

補足-
この操作により、印刷時に画像が180°回転します。

-
-
プロパティ画面で[OK]をクリックし、[印刷]画面で[OK]をクリックします。