操作・設定のお問い合わせ
お問い合わせ
問題が解決しない/その他ご相談は、カストマーコンタクトセンターまでお気軽にお問い合わせください。
登録日:2025年01月30日
最終更新日:2025年03月03日
ID:CCFAQ0155
補足
Windows 11 24H2 環境 「 Microsoft IPP Class driverのインストール」を例としてご紹介します。

![[Bluetooth とデバイス] を選択し、「Bluetooth とデバイス」ページを開く](https://assets-fb-rn.fujifilm.com/files/2025-02/5636d3f304f7bc4033bf9085eb6176b1/ccfaq0155_img002.png)
![[プリンターとスキャナー] を選択する](https://assets-fb-rn.fujifilm.com/files/2025-02/109e643d4fedd1d7508ad70038c0e2a0/ccfaq0155_img003.png)
![[デバイスの追加]を選択する](https://assets-fb-rn.fujifilm.com/files/2025-02/62ef375a9bc9edc8fefd9895dd2b77ed/ccfaq0155_img004.png)
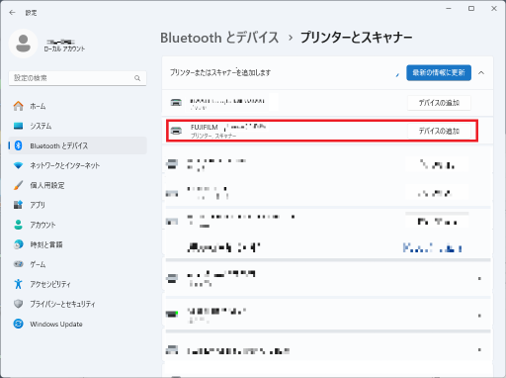
以上で設定は完了です。
補足
システムの種類が「64ビットオペレーティングシステム ARMベースプロセッサ」である場合、ARM版Windows搭載の対象PCです。
問題が解決しない/その他ご相談は、カストマーコンタクトセンターまでお気軽にお問い合わせください。