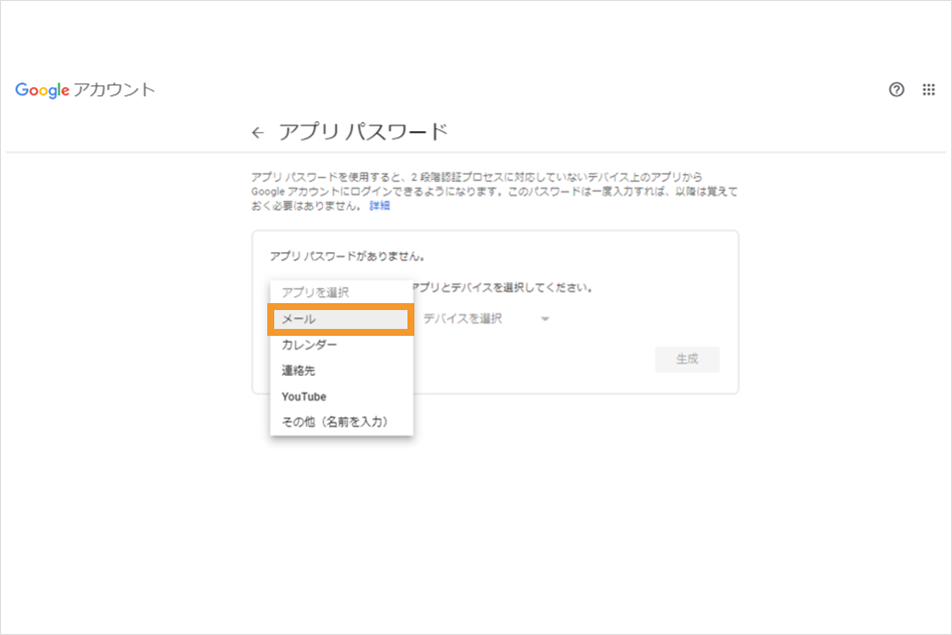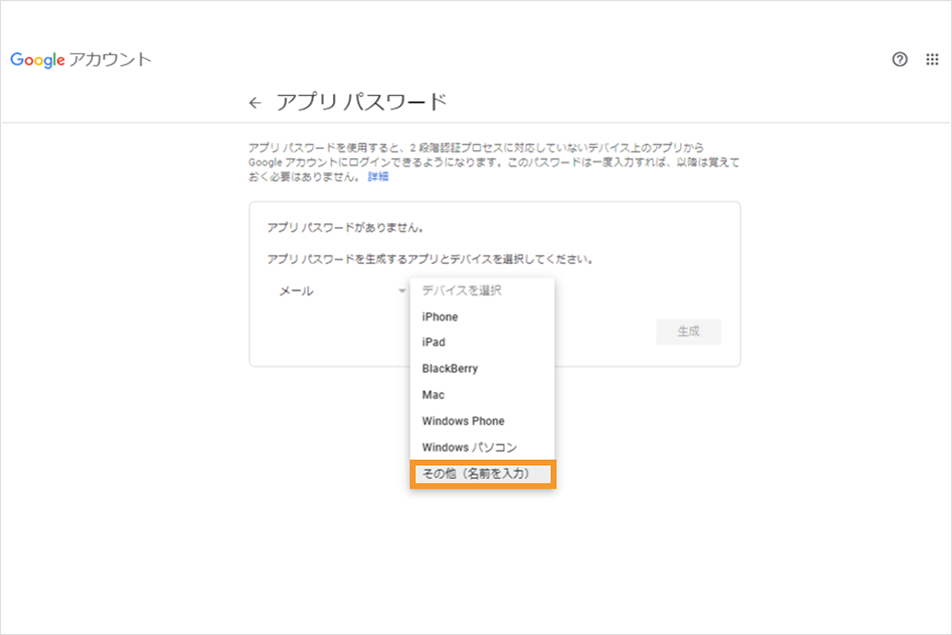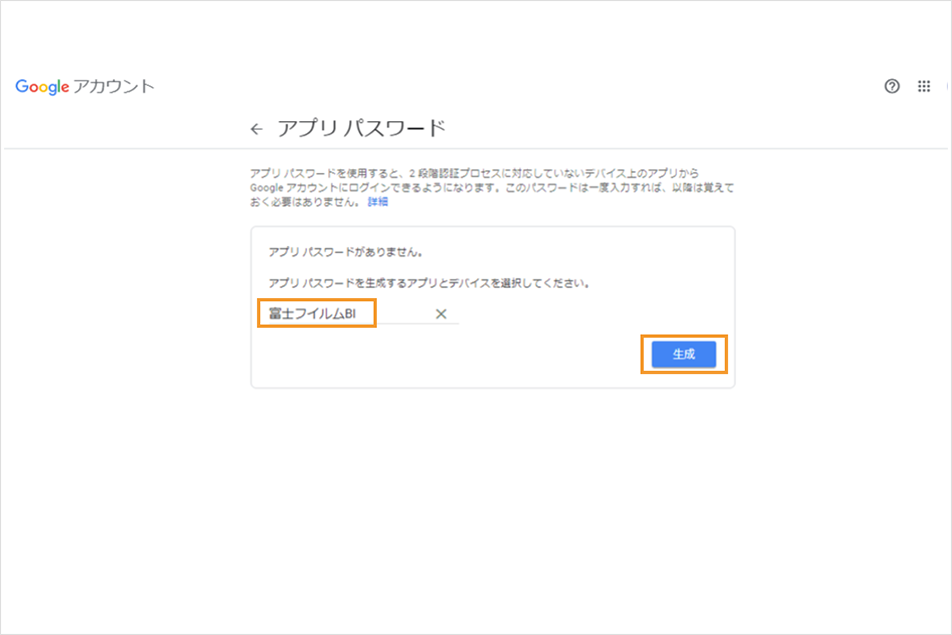複合機のメール機能が利用できない(Gmail)
ID:CCFAQ0098
Google社は「アカウントを安全に保つため、2022年5月30日より、Googleは、ユーザー名とパスワードのみでGoogleアカウントにログインするサードパーティ製のアプリとデバイスについてサポートを終了いたします。」と発表しました。
上記に伴う、弊社製品(複合機 / プリンター)への影響と対処方法は以下をご確認ください。
弊社製品への影響
弊社製品にGmail(個人向けアカウント)のユーザー名(メールアドレス)とパスワードを設定してメールサーバー(SMTP / POP3)を利用している場合、メール/インターネットファクスの送受信機能注が利用できなくなります。
この場合、「016-781」や「027-779」エラーが発生します。
- 注記 スキャンのメール送信、インターネットファクス送信、メール通知、ペーパーレスファクス受信のメール転送などのメール送信や、メール受信プリント、インターネットファクス受信プリント、その他のメールの送受信を行う機能。
サポート終了日
2022年5月30日(月曜日)
Google社URL
https://support.google.com/accounts/answer/6010255
1.事前確認
複合機に設定されているメールアドレス情報を確認します。
メールアドレスが「****@gmail.com」と登録されている場合は、次の手順にすすみます。
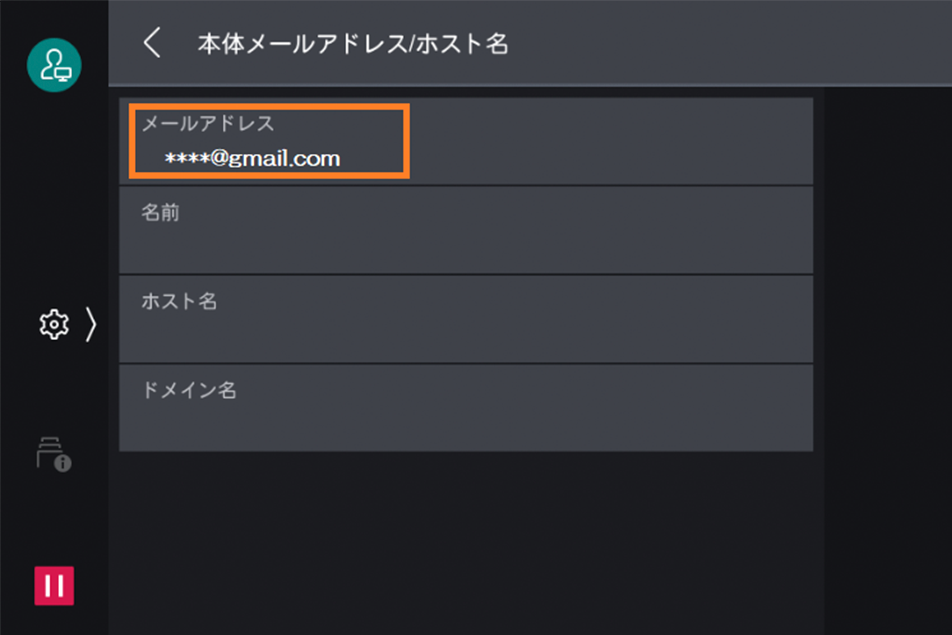
備考:トラブルがGoogleアカウントに起因しない場合にはそのほかの対処方法をご確認ください。
複合機についてのよくあるお問い合わせ>トラブル対処
Apeos シリーズ
- 機械管理者モードにログインします。
- ホーム画面左の歯車マークから、 [設定] > [ネットワーク設定]を選択します。
- [本体メールアドレス/ホスト名]で各項目を設定すると、メールアドレスが確認できます。
参考:メールを送受信するための設定をしたい
- 注記 Apeos C3067/C3061/C2561/C2061を例に説明しています。
ApeosPort シリーズ
- 機械管理者モードにログインします。
- メニュー画面の[設定]を選択し、[ネットワーク設定]を選択します。
- [本体メールアドレス/ホスト名]をタップすると、メールアドレスが確認できます。
参考:メールを送受信するための設定をしたい
ApeosPort-VIIシリーズ・DocuCentre-VIIリーズ
- 機械管理者モードにログインします。
- メニュー画面の[仕様設定/登録]を選択します。
- [仕様設定]>[ネットワーク設定]>[本体メールアドレス/ホスト名]を選択します。
- メールアドレス を確認します。
参考:メールアドレスやホスト名を登録する
ApeosPort-VI 以前のシリーズ・DocuCentre-VI 以前のシリーズ
- 機械管理者モードにログインします。
- メニュー画面右側の[仕様設定/登録]を選択します。
- [仕様設定]>[ネットワーク設定]>[本体メールアドレス/ホスト名]を選択します。
- メールアドレス を確認します
参考:メールアドレスやホスト名を登録する
2.Googleアカウントの2段階認証をオンにする
- Googleアカウントのページにログインします。
Google アカウント ログインページ (外部のサイトが開きます)
※1.事前確認で登録されていたGoogleアカウントでログインします
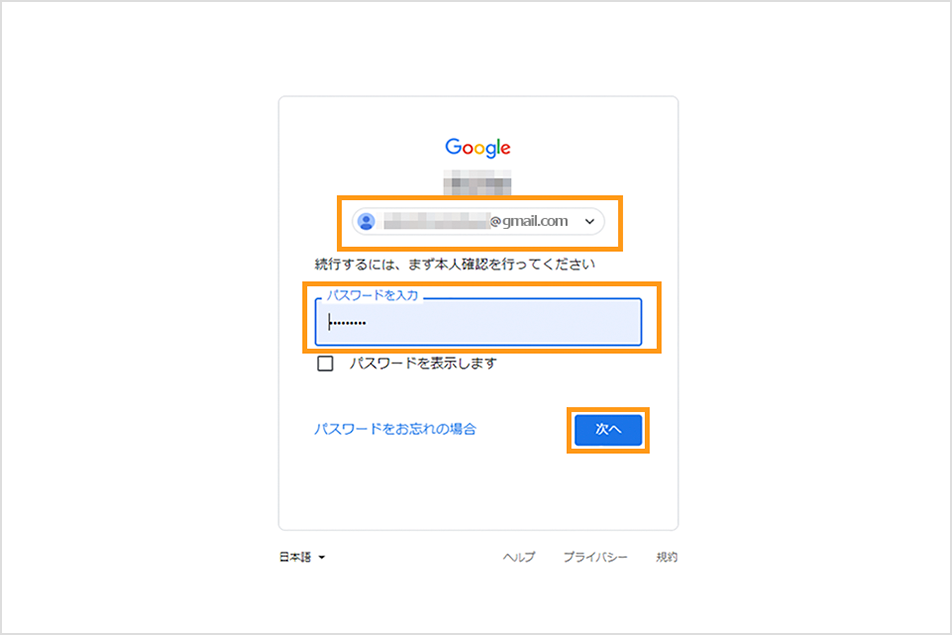
- [セキュリティ]を選択し、[2段階認証プロセス]を選択します。
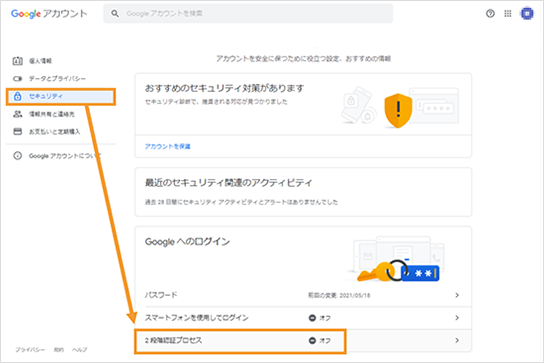
- [使ってみる]を選択します。
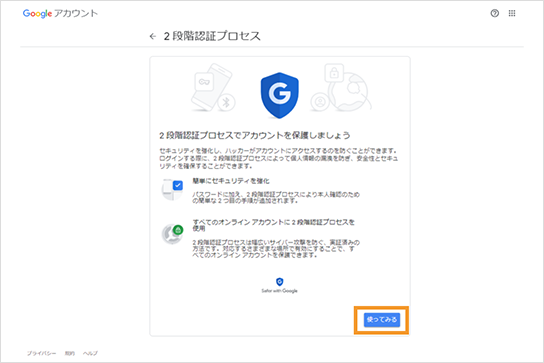
- 画面の指示に画面に従って進み、2段階認証プロセスを有効にします。
2段階認証プロセスが[オン]になったことを確認し、次の手順に進みます。
![2段階認証プロセスが[オン]になったことを確認](https://assets-fb.fujifilm.com/files/2022-06/d3ae7c271e4c2ff211d4d8df81ca7f3d/cccfaq0098_007.png)
補足:2段階認証の設定手順例
以下はスマートフォン宛にテキストメッセージを送信する手順です。詳しくは
Google社のヘルプ 2 段階認証プロセスを有効にするをご確認ください
1.Googleアカウントにログインページが再度表示された場合は、パスワードを入力し、[次へ]を押します
2."ログインの2つ目の手順としてスマートフォンを使用"画面が開きます。[続行]ボタンを押します
3.メッセージ送信先のスマートフォンの電話番号を確認し、「テキストメッセージ」を選択します
4.[送信]を押します
5.スマートフォンにメッセージが届きます。メッセージ内の確認コードを確認します(例G-123456)
6.メッセージで届いた確認コードを入力し、[次へ]を押します
7.[有効にする]をクリックします
8.2段階認証プロセスが[オン]になったことを確認します
2段階認証の設定手順は以上です
3.Googleアカウントのアプリパスワードを生成する
- [セキュリティ]を選択し、[アプリパスワード]を選択します。

- [アプリを選択]で[メール]を選択します。
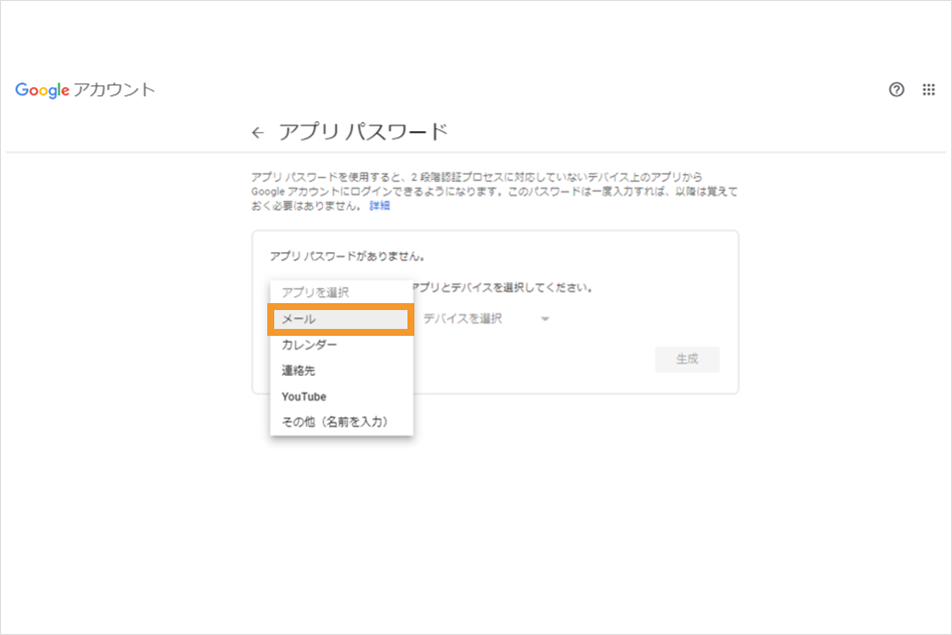
- [デバイスを選択]で[その他(名前を入力)]を選択します。
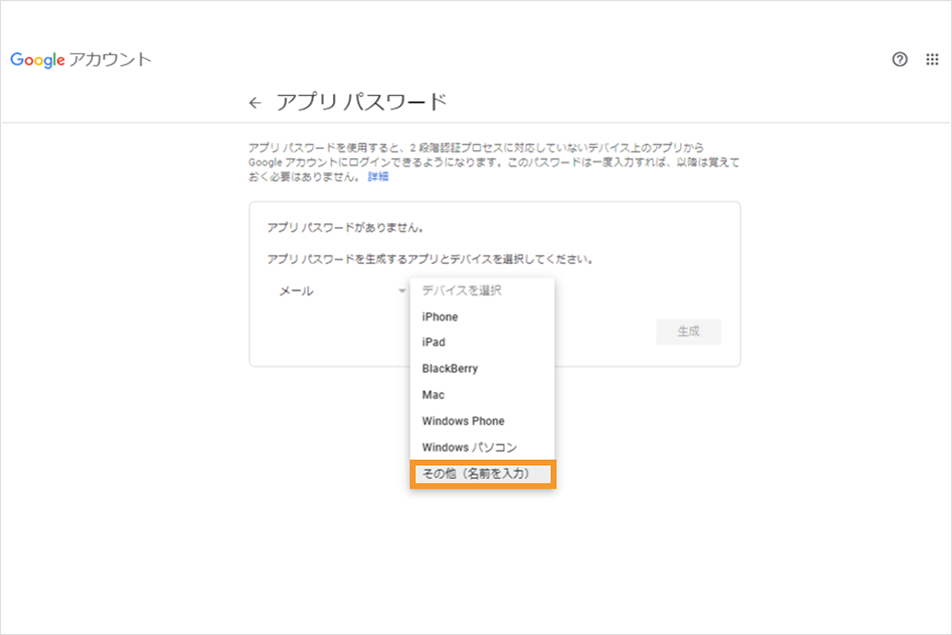
- 任意の名前を入力し、[生成]を選択します。
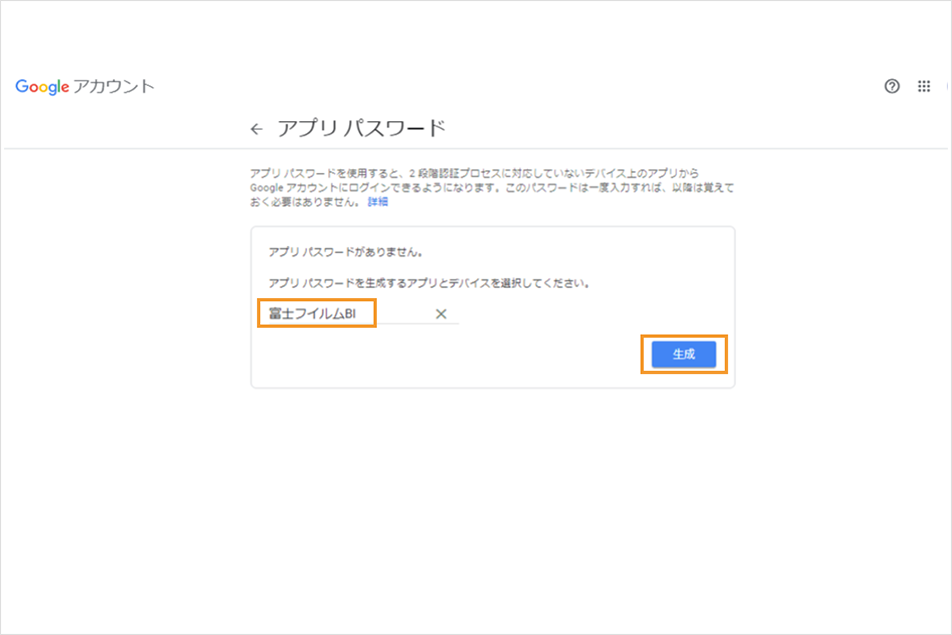
※今回は例として「富士フイルムBI」としています。
- 生成されたアプリパスワードが表示されます。
このパスワードを複合機に登録するため、メモなどで控えておきます。

4.複合機のSMTP/POP3の設定画面を更新する
複合機の[SMTP AUTH - パスワード]に生成したアプリパスワードを設定します。
Apeos シリーズ
- 機械管理者モードにログインします。
- ホーム画面左の歯車マークから、[設定]に入り、[ネットワーク設定]を選択します。
- [メール送受信設定]>[SMTPサーバー設定]>[SMTP AUTH-パスワード]を選択します。
- [新しいパスワード]と[パスワードの再入力]を入力後[OK]を選択すると、設定が確定します。
参考:SMTPサーバーを設定する
- 注記 Apeos C3067/C3061/C2561/C2061を例に説明しています。
ApeosPort シリーズ
- 機械管理者モードにログインします。
- メニュー画面の[設定]>[ネットワーク設定]を選択します。
- [メール送受信設定]>[SMTPサーバー設定]>[SMTP AUTH-パスワード]でパスワードを入力します。
- [新しいパスワード]と[パスワードの再入力]を入力後[OK]を選択すると、設定が確定します。
参考:SMTPサーバーを設定する
ApeosPort-VIIシリーズ・DocuCentre-VIIリーズ
- 機械管理者モードにログインします。
- メニュー画面の[仕様設定/登録]>[ネットワーク設定]を選択します。
- [メール送受信設定]>[SMTPサーバー設定]>[SMTP AUTH-パスワード]を選択し「確認/変更」ボタンを選択します。
- [新しいパスワード]と[パスワードの再入力]を入力後[決定]を選択すると、設定が確定します。
参考:SMTPサーバーを設定する
ApeosPort-VI以前のシリーズ・DocuCentre-VI以前のシリーズ
- 機械管理者モードにログインします。
- メニュー画面右側の[仕様設定/登録]>[ネットワーク設定]を選択します。
- [メール送受信設定]>[SMTPサーバー設定]>[SMTP AUTH-パスワード]を選択し「確認/変更」ボタンを選択します。
- [新しいパスワード]と[パスワードの再入力]を入力後[決定]を選択すると、設定が確定します。
参考:SMTPサーバーを設定する
以上で設定は完了です。
このページのトップへ
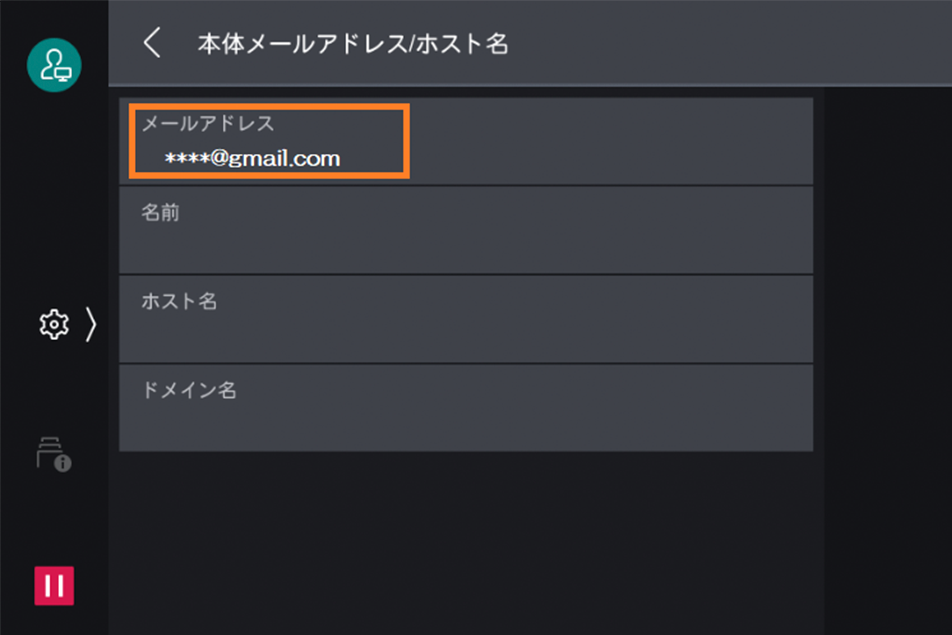
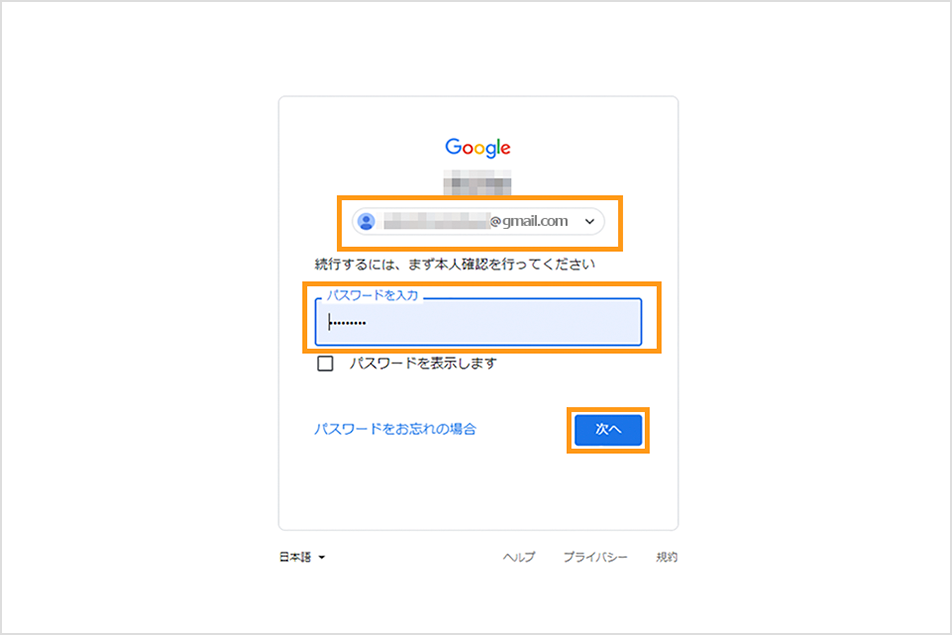
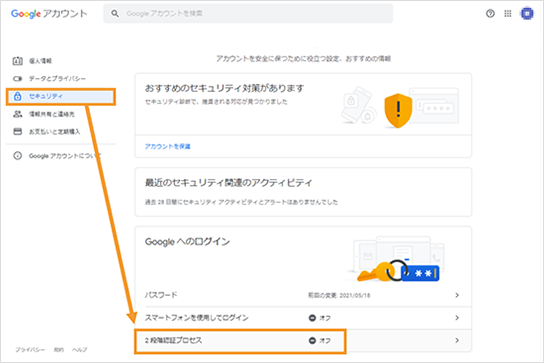
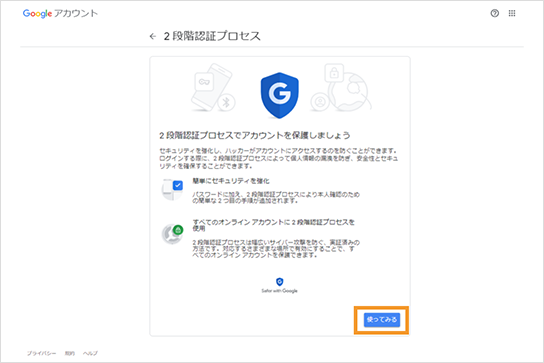
![2段階認証プロセスが[オン]になったことを確認](https://assets-fb.fujifilm.com/files/2022-06/d3ae7c271e4c2ff211d4d8df81ca7f3d/cccfaq0098_007.png)