2025.03.11
エクセルの印刷範囲の設定方法と便利なテクニックを解説

エクセルで作成した資料を印刷するとき、「思い通りの印刷範囲が設定できない」「ページ区切りがおかしい」などの問題が起きて困ることがあります。この記事ではそんな場面で役立つエクセルの印刷範囲の設定方法や、知っておくと便利な印刷テクニックを説明します。
※OSやバージョンによって一部表示や操作が異なる場合があります。
エクセルの印刷範囲の設定方法

印刷範囲の設定には、青い実線や点線を使った改ページの位置調整、部分印刷、ヘッダー・フッターの追加など、いろいろなパターンがあります。ここでは押さえておきたい基本的な印刷範囲の設定方法を説明します。
改ページの位置を調整する
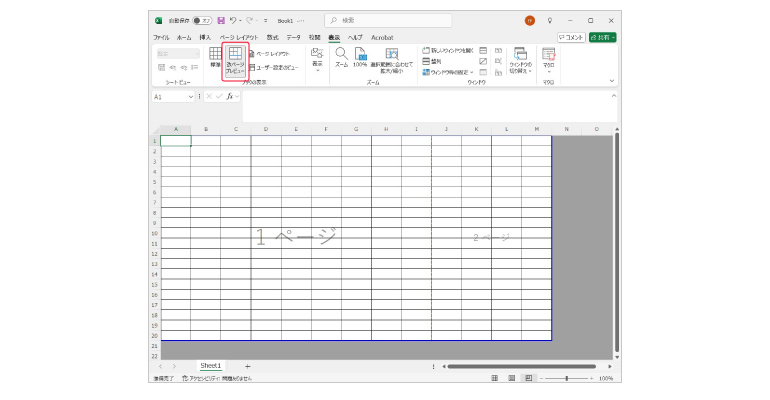
エクセルの印刷では改ページを適切に設定しないと、表が中途半端に複数ページにわかれてしまい見にくくなるので、事前に印刷範囲を確認しておくことが重要。印刷範囲は、[表示]タブから[改ページプレビュー]を選ぶと、印刷したときのページ区切りを確認できます。
シート上の青い実線は印刷範囲を示しており、青い実線で囲まれた部分が印刷対象です。青い点線は自動的に設定された改ページ位置です。必要に応じて、[ページレイアウト]の[改ページ]から手動で改ページを挿入することもできます。なお、手動で挿入された改ページは青い実線で表されます。
印刷範囲や改ページ位置は、青い実線や点線をドラッグすることで簡単に調整できます。もし、改ページを表す点線が表示されなければ、[ファイル]タブから[Excelのオプション]の[詳細設定]で、[改ページを表示する]にチェックが入っているかどうかを確認してください。印刷範囲の設定が完了したら、[表示]タブの[標準]をクリックすると、通常の表示に戻ります。
シートの一部を印刷範囲に指定する
シート全体ではなく、特定の部分だけを印刷することもできます。印刷したい範囲のセルを選択し、[ページレイアウト]タブの[印刷範囲]から[印刷範囲の設定]を選択すると、選択した範囲のみが印刷対象になります。なお、改ページプレビューの青い実線を直接動かすことでも印刷範囲を変えられます。
印刷範囲の指定を解除したいときは、[ページレイアウト]タブの[印刷範囲のクリア]を選択すると、再びワークシート全体が印刷対象になります。
ヘッダーやフッターも印刷する
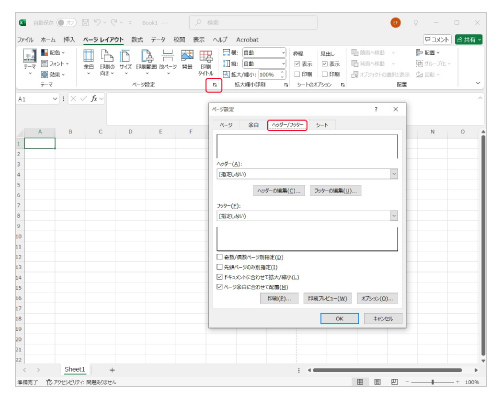
ヘッダーとフッターは、印刷されたページの上下に表示される情報です。上部をヘッダー、下部をフッターと呼びます。ヘッダーやフッターには、ページ番号、日付、ファイル名、ページ番号、任意の文字や図などを入れることができます。複数ページにわたる会議資料などには、ページ番号を入れると見やすくなります。
設定は、[ページレイアウト]タブの[ページ設定]ダイアログボックスにある[ヘッダー/フッター]タブで行います。あるいは、[表示]タブの[ページレイアウト]を選ぶと、ヘッダーやフッターを含めた印刷イメージが表示され、直接編集することができます。
また、奇数ページと偶数ページで異なるヘッダーやフッターを設定することもできます。たとえば、見開きの文書のページ番号などを偶数ページは左端、奇数ページでは右端で印刷したいときに便利です。なお、ヘッダーやフッターを印刷する際は、余白を多めに取っておくと本文と重なることを防げます。
セルに挿入したメモやコメントも印刷する
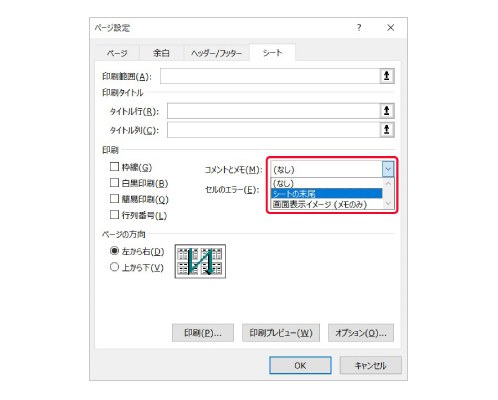
エクセルでは、セルにメモやコメントを挿入できます。これらは通常、画面上でのみ表示されますが、印刷することもできます。設定は、[ページレイアウト]の[ページ設定]から[シート]タブを開き、[コメントとメモ]セクションで[シートの末尾]を選択します。こうすると、メモやコメントがシート最後に一覧形式で印刷されます。
1ページに収めて印刷する
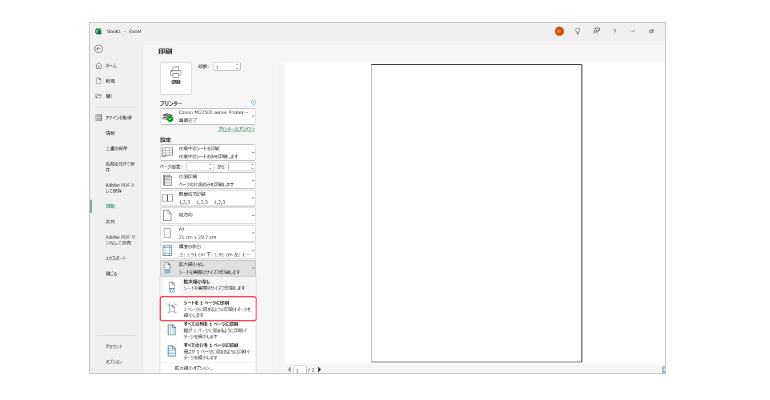
表やグラフが2ページにまたがると見にくくなります。そんなときは、[印刷]画面から[拡大縮小の設定]を選択し、[シートを1ページに印刷]を選ぶと、自動的に縮小され、1ページに印刷されます。
1ページに収めると逆に見にくくなってしまうような縦長の表やグラフなら、[すべての列を1ページに印刷]を選ぶとよいでしょう。ほかに[すべての行を1ページに印刷]も選べます。
印刷の余白を設定する
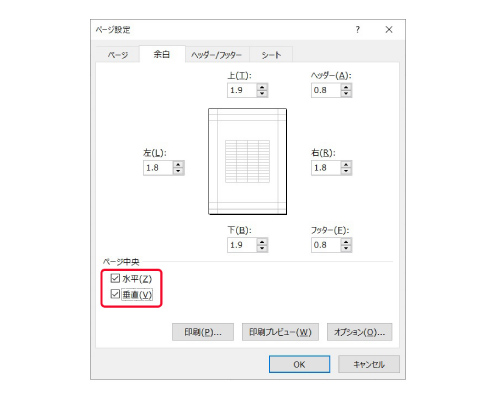
印刷時の余白を適切に設定することで、文書の見栄えがよくなります。余白は、[印刷]画面から[標準の余白]をクリックして調整できます。また、[ページレイアウト]タブの[余白]からも設定できます。
また、[ページ設定]ダイアログボックスの[ページ中央]で、[水平]または[垂直]を選ぶと、用紙の中央にバランスよく印刷できます。
なお、印刷の仕上がりをよくするために不要な空白行や空白列を追加することは避け、余白で調整することをおすすめします。データの整合性が損なわれ、計算式などに影響を与えることがあります。
グラフだけ印刷する
エクセルシート内のグラフだけを印刷したいときは、対象のグラフを選択した状態で、[ファイル]タブから[印刷]を選択します。すると、印刷対象が自動的に[選択したグラフを印刷]に切り替わり、選択したグラフだけが印刷されます。
逆に、図やグラフを印刷したくないときは、図を選択して、[図形の書式設定]の[プロパティ]の中で、[オブジェクトを印刷する]のチェックを外しておきます。
知っておきたい便利なエクセルの印刷設定
エクセルを印刷するとき、基本的な操作に加えて、ちょっとした設定で見やすく効率的に印刷できます。ここでは仕事でも役立つ便利な印刷機能をいくつか紹介します。
行見出しを2ページ目以降にも印刷する
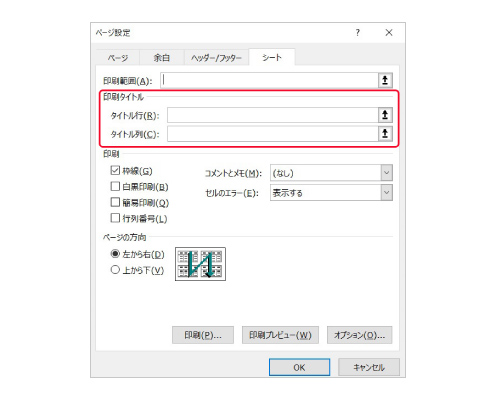
大きな表を数ページに印刷するときは、2ページ目以降にも行見出しがあると、内容が一目でわかって便利です。[ページレイアウト]タブの[印刷タイトル]から、見出し行を指定でき、全ページに印刷できます。
不要な情報を印刷しないようにする
個人情報のような印刷したくない列がある場合、その列を非表示にしてから印刷することができます。該当の列を選択し、右クリックメニューから[非表示]を選択すると、非表示になり、印刷もされません。
印刷が済んだら忘れずに元に戻します。非表示の列を再表示するには、非表示列の左右の列を選択し、右クリックメニューから[再表示]を選択します。
もし特定のセルだけを印刷したくない場合は、文字を白にすることでも対応できます(セルが塗りつぶされている場合はそれと同じ色にします)。このときも印刷後は戻すのを忘れないようにします。
ワークシートの枠線を印刷する
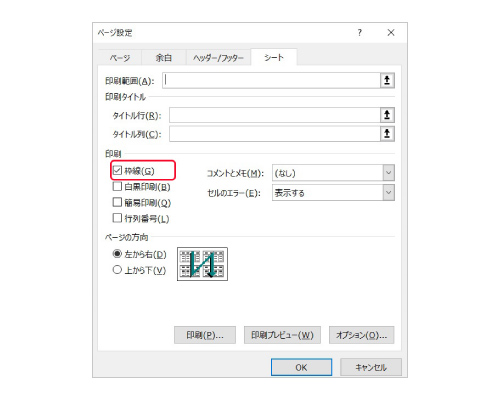
エクセルでは、セルに罫線を引かなくても、ワークシートの枠線(グリッド線)を印刷することができます。[ページレイアウト]タブの[ページ設定]の[シート]タブを開き、[印刷]の[枠線]にチェックを入れると、グリッド線が印刷され、罫線を引く手間を省けます。
富士フイルムビジネスイノベーションの複合機やDocuWorksがペーパーレス化やデジタル化をサポート
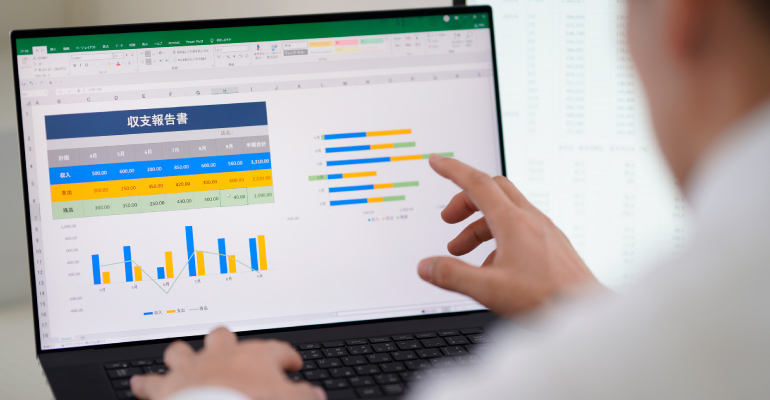
エクセルの印刷は、範囲の設定などを間違えると、印刷ミスでコストの増加につながります。富士フイルムビジネスイノベーションの複合機なら、印刷の効率化はもちろん、さまざまなソリューションを組み合わせて、文書の効率的な管理やペーパーレス化、さらに業務プロセスの改善なども実現できます。
印刷ミス削減やペーパーレス化でコスト削減を促進
富士フイルムビジネスイノベーションのドキュメントハンドリング・ソフトウェア「DocuWorks」(ドキュワークス)を使えば、ファイルを開かずにサムネイル表示で内容を確認できるため、印刷ミスを減らすのに役立ちます。
また、富士フイルムビジネスイノベーションの複合機に追加できるアプリケーション「サーバーレスオンデマンドプリント」機能を使えば、出力先に選んだ複合機やプリンターが使用中でも、ほかの複合機やプリンターからプリントすることができ、無駄な再印刷などを防いで、コスト削減につながります。また、大量に印刷するときは、会議室近くにある複合機から出力することで持ち運びの負担を軽減することもできます。
そのほかにも、さまざまなソリューションと組み合わせて使えます。クラウドサービス「FUJIFILM IWpro」(フジフイルム アイダブリュ プロ)を使えば、クラウド上のワークスペースに紙やメール、ファクスなどで受け取る業務に必要な情報や、データ化・確認・加工・出力・送信など一連の業務を集約し、業務効率化を促進。案件単位などでのコスト管理もできるようになります。
エクセルをスキャンして電子化・クラウド保存も可能
富士フイルムビジネスイノベーションの複合機なら、紙文書の電子化も簡単に行えます。たとえば、スキャンオート/業務別らくらくスキャンPro、DocuWorks、Working Folderを組み合わせることで、文書の電子化が簡単に。複合機に原稿をセットしてスタートボタンを押すだけで、自動的にファイル名が付けられ、指定した保存先に保存されます。
また、FUJIFILM IWproと組み合わせれば、多様な大量の文書を複合機から一括して取り込み、自動でクラウドへ転送することもできるようになります。検索や閲覧もクラウド上で行えるため、業務効率の大幅な向上が期待できます。
詳しくはこちらをご確認ください。
まとめ
エクセルの印刷機能には、改ページプレビューや印刷範囲の指定、ヘッダー/フッターの設定など、基本的な機能から、行見出しの繰り返しや不要な情報の非表示など、さまざまな設定があり、うまく活用することで効率的で見やすい印刷ができます。さらに、富士フイルムビジネスイノベーションの複合機やDocuWorksなどの支援ツールを組み合わせれば、印刷ミスの削減やペーパーレス化など、より効率的な文書管理が実現できます。
※マイクロソフト製品のスクリーンショット
提供: Microsoft(マイクロソフトの許可を得て使用しています)
