登録日: 2022年8月10日
最終更新日: 2022年10月21日
コンテンツID: 00741
対象環境
DocuWorks 9.1
概要
DocuWorks Deskにある特定の「ツールバー」や「お仕事バー」、DocuWorks Viewerにある特定の「ツールバー(ページめくりツールバーや表示倍率ツールバー等)」が表示されない(消えてしまった)場合の解決方法について解説します。
DocuWorks Deskの画面
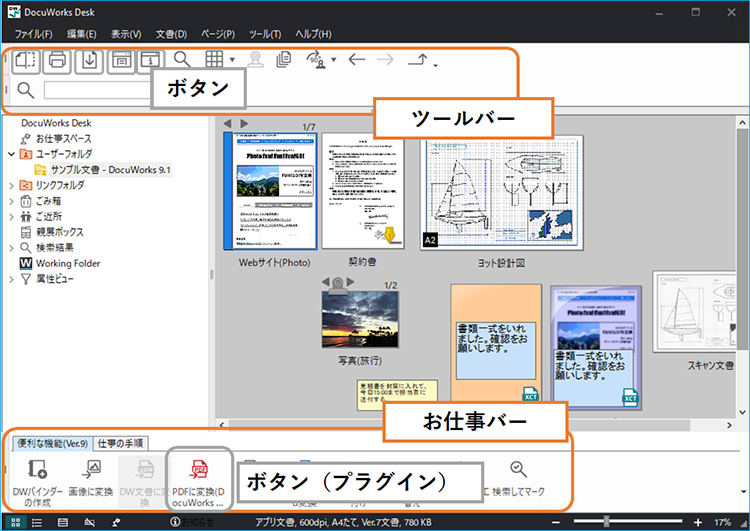
DocuWorks Viewerの画面
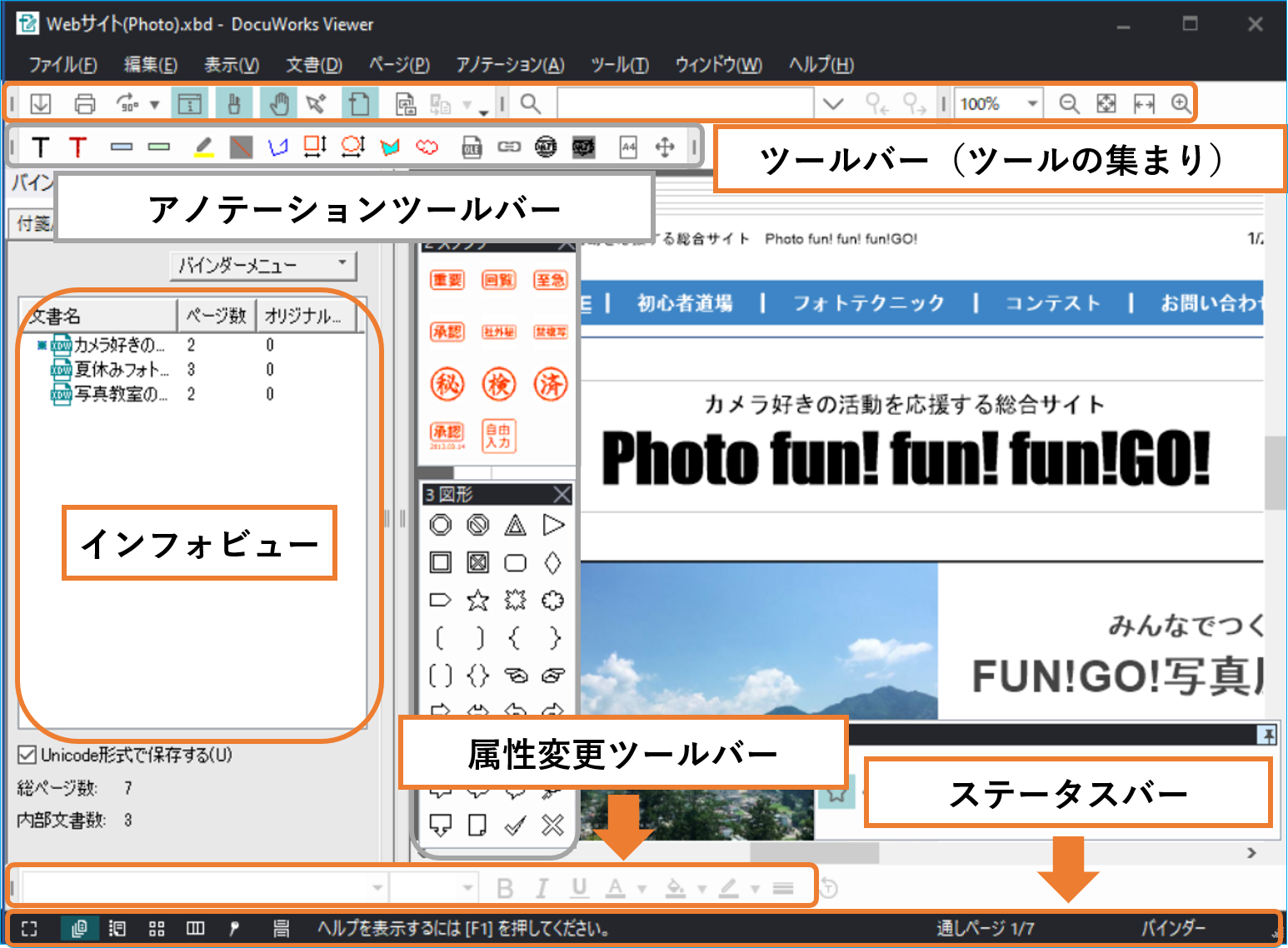
目次
対処方法
対処方法1. 表示設定を確認する
ツールバーやお仕事バーを表示する設定が無効になっている可能性があります。以下の設定をご確認ください。
DocuWorks Desk
- DocuWorks Deskを起動し、[表示]メニュー > [ツールバー]や[お仕事バー]をクリックします
- チェックが入っていない項目は表示されません。表示させたいツールバーを選択します
表示させたいツールバーや、お仕事バーの表示自体が存在しない場合、対処方法2へ進んでください
DocuWorks Viewer
- DocuWorks Deskを起動し、[表示]メニュー > [ツールバー] > [表示倍率]や[ページめくり]をクリックします
- チェックが入っていない項目は表示されません。表示させたいツールバーを選択します
表示させたいツールバーの表示自体が存在しない場合、対処方法2へ進んでください
対処方法2. ツールバーやお仕事バーを再登録する
表示させたいツールバーや、お仕事バーの表示自体が存在しない場合、ツールバーやお仕事バーが削除された可能性があります。以下の操作で、ツールバーやお仕事バーの修復をお試しください。
- 注記標準設定で上書きされます。登録済みの別のツールバーやお仕事バーは削除されます。
- DocuWorks Desk、DocuWorks Viewerを閉じます
- Windowsのスタート > FUJIFILM DocuWorks > Docuworksユーザー個別設定を開きます
- [設定の修復]を選択し、次へ

- [設定方法の選択]にて、[カスタム設定]を選択し、次へ

- [Deskフォルダの設定]にて、[現在の設定値]と[新しい設定値]が同じであることを確認し、次へ
- [一時ファイル用フォルダの設定]にて、[現在の設定値]と[新しい設定値]が同じであることを確認し、次へ
- [Desk設定情報の継承]にて、[継続して使用する]のみチェックを外し、次へ

- [アノテーション設定情報の継承]は、チェックを入れたまま、次へ
- 以降の設定は、そのまま次へと進め、ユーザー個別設定の修復を完了させてください
- DocuWorks Deskを起動し、ツールバーやお仕事バーが表示されるか確認します
対処方法3. 他のユーザーの設定を引き継ぎ、再登録をする(設定のインポート)
社内の他のユーザーから設定を引継ぎ、再登録をする方法があります。ツールバーごと、お仕事バーごとに引継ぎます。
設定をエクスポートする(渡す側)ユーザーの手順
- DocuWorks Deskを起動し、[ファイル]メニュー > [設定の共有]>[設定のエクスポート]をクリックします
- エクスポートしたい対象に、チェックを入れ、エクスポートを選択
- 補足チェック項目に表示されていないものは、引継ぎできません。

- デスクトップなど、任意の場所に保存します(ファイル拡張子は[.xcm]です)
- インポートする(受け取る)ユーザーのパソコンにファイルを移動させます
設定をインポートする(受け取る側)ユーザーの手順
- DocuWorks Deskを起動し、[ファイル]メニュー > [設定の共有]>[設定のインポート]をクリックします
- エクスポートした(受け取った)ファイルを指定し、開きます
- 下記のメッセージが出ますので、DocuWorks Deskを終了し、再試行をクリックします

- インポートしたいファイルにチェックを付けます

- [詳細設定]にて、下記3点にチェックをいれ、OK

- インポートを選択し、実行します
対処方法4. お仕事スペースツールバーをワークスペース上に移動する
お仕事スペースにある「お仕事スペースツールバー」がツールバーに格納されているとメニューバーやツールバー、お仕事バーの表示が消えてしまう現象が発生します。
以下のページをごらんください。
参考:対処方法1~4を実施しても改善しない場合は、ユーザー個別設定の初期化をお試しください。