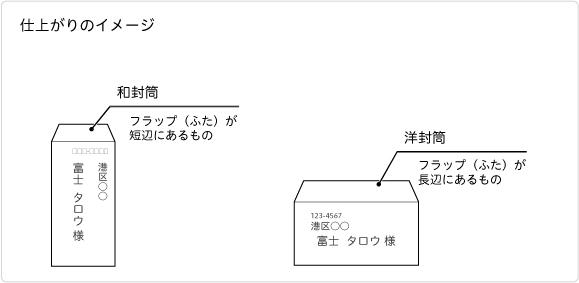非定形サイズの封筒にプリントしたい
コンテンツID(1693)
概要
非定形サイズの封筒にプリントするときの設定や、封筒セットのコツについて説明します。
封筒へのプリントの流れ
- 封筒を用意し、サイズを測る
- 原稿を作成する
- 封筒を手差しトレイにセットする
- プリンタードライバーに封筒サイズを登録し、印刷する
- 仕上がりを確認する
- [付録] 詳細な設定を行う
手順 5. 仕上がりを確認する
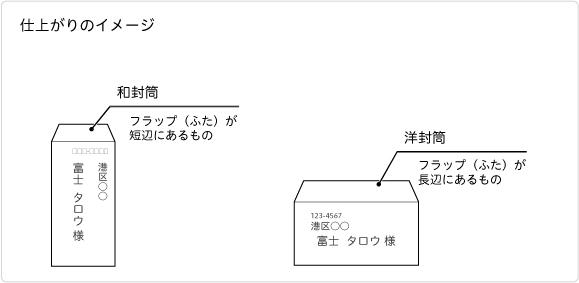
こんなときには
| 症状 |
対処 |
| 紙が詰まってしまいました! |
- 紙詰まりが発生した場合は、操作パネルの表示に従って、用紙を取り除いてください。
- 封筒のサイズが、プリンタードライバーに正しく登録されているかを確認してください。
- 印刷設定で、正しい封筒サイズが選ばれているかを確認してください。
- 封筒の材質が原因と思われる紙詰まりやしわが発生する場合、手差しトレイにセットする向きを、90°回転させることで改善できる場合があります。
和封筒の場合は、封筒の上部(フラップ側)が手前(本機の前に立ったときの手前側)になるようにセットし、印刷設定で[手差し用紙の給紙方向]を[たて置き優先]に変更してください。
洋封筒の場合は、封筒の下部(フラップではない方)が手前になるようにセットし、印刷設定で[手差し用紙の給紙方向]を[よこ置き優先]に変更してください。
|
| 印字位置が、ずれてしまいました。 |
|
| 印刷の向きが90°または180°回転してしまいました。 |
- 封筒の手差しトレイへのセット方向を確認してください。
- 印刷設定で、原稿の回転設定(原稿180°回転)が正しく選ばれているかを確認してください。
- 原稿を作成したアプリケーションの設定を確認してください。
|
| 封筒が汚れています。 |
- 印刷設定で、[トレイ/排出]タブの[手差し用紙種類]が[封筒]に設定されているかを確認してください。
- 紙詰まりの処置をした直後は、封筒に汚れが発生する場合があります。
お手数ですが、試しに1、2枚プリントし、汚れが消えたことをご確認ください。用紙は普通紙をお使いください。
|
このページのトップへ