DocuWorks Viewerの基本構成
DocuWorks Viewerの起動方法と、DocuWorks Viewerのウィンドウ各部の名称・機能を説明します。
DocuWorks Viewerを起動する/終了する
DocuWorks DeskにあるDocuWorks文書やバインダーを開くと、DocuWorks Viewerが起動します。[図1]
Viewerメニューの[ファイル]→[DocuWorks Viewerの終了]で、DocuWorks Viewerが終了します。また[DocuWorks Viewer]ウィンドウの右上の[×]ボタンをクリックでも終了します。
DocuWorks Viewerの各部の名称
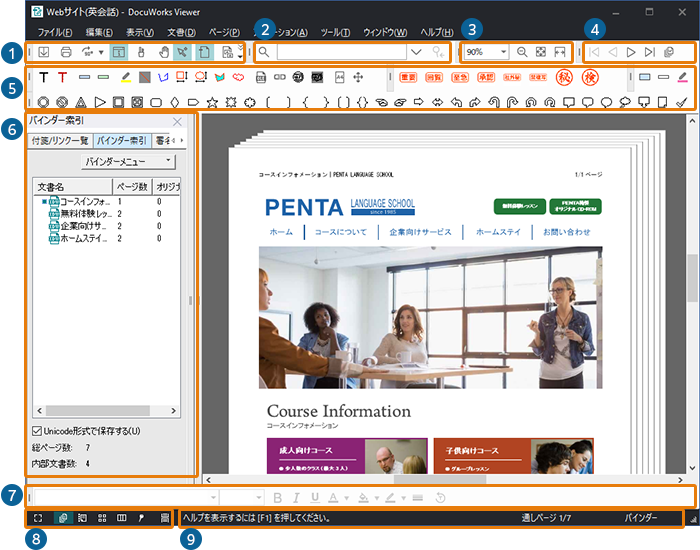 [図1]
[図1]- 標準ツールバー
よく使う機能を実行するボタンです。
- 上書き保存
- 印刷
- 右90度回転
- インフォビューを表示
- ふでばこの表示/非表示
- スクロールモード
- カーソルが手の形になり、ドラッグ操作でページをスクロールできます。 - マルチモード
- テキストや範囲を選択できます。 - アノテーション表示/非表示
- 部分イメージコピー
- ノイズ除去(ふつう)
- 検索ツールバー
DocuWorks文書内の文字列を検索します。
- 表示倍率ツールバー
ページの表示倍率を変更するボタンです。
- ページめくりツールバー
ページをめくるボタンです。
- アノテーションツールバー
アノテーションを貼り付けるボタンの集まりです。 - インフォビュー
DocuWorks文書やバインダーのさまざまな情報を確認や操作ができます。 - 属性変更ツールバー
アノテーションの色、大きさなどを変更するボタンの集まりです。 - 表示形式切替えボタン
表示形式を変更できます。 - ステータスバー
メッセージ、ページ番号などが表示されます。
Viewerの表示形式を切り替える
Viewerメニューの[表示]→[表示形式]から選択します。
Viewer画面左下にあるステータスバーの左側にあるボタンでも、表示形式を切り替えることができます。[図2]
 [図2]
[図2]- フルスクリーン表示
- 文書表示
- 一覧. 文書表示
- 一覧表示
- 文書分割表示
- プロファイル表示
- 連続ページ表示で見る
Viewerの表示形式の種類
 [図3]
[図3](1) フルスクリーン表示
ステータスバーの(1)フルスクリーン表示ボタンを押します。DocuWorks文書をページごとに画面全体に拡大して表示します。DocuWorks文書でプレゼンテーションしたいときに便利です。[図3]
次のいずれかの方法で元の表示形式に戻ります。
- 〈Esc〉キーを押します。
- 最終ページで〈Enter〉キーを押します。または、ページ上でクリックします。
- 1ページ目で〈Shift〉+〈Enter〉キーを押します。または〈Shift〉キーを押しながらページ上でクリックします。
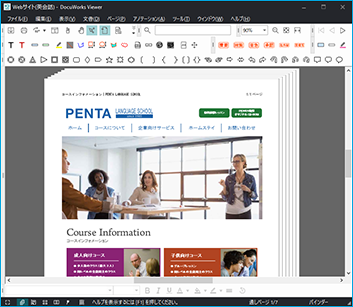 [図4]
[図4](2) 文書表示
ステータスバーの(2)文書表示ボタンを押します。Viewerの標準の表示形式です。[図4]
ページ全体を閲覧・編集したいときに便利です。
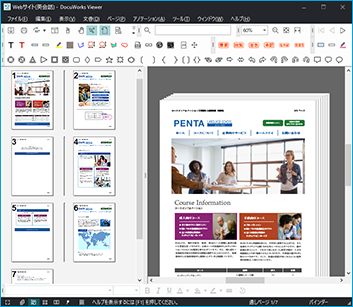 [図5]
[図5](3) 一覧 - 文書表示
ステータスバーの(3)一覧. 文書表示ボタンを押します。ウィンドウを上下または左右に分割して、一覧表示と文書表示を組み合わせて表示できる形式です。ビューの境界線をドラッグしても切替えられます。[図5]
ページ全体の構成をみながら、閲覧・編集したいときに便利です。
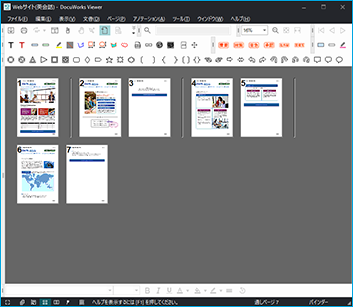 [図6]
[図6](4) 一覧表示
ステータスバーの(4)一覧表示ボタンを押します。DocuWorks文書を一覧で表示する形式です。[図6]
文書の並び替えをするときに便利です。
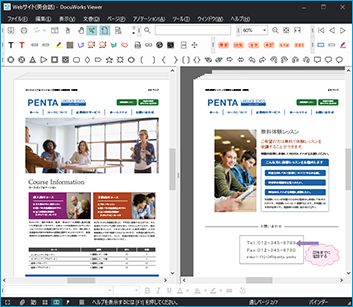 [図7]
[図7](5) 文書分割表示
ステータスバーの(5)文書分割表示ボタンを押します。ウィンドウを上下または左右に分割して、両方を文書表示状態にすることができます。[図7]
同じ文書内で異なるページを表示したり、同じページを全体表示と部分拡大で表示したり利用できます。
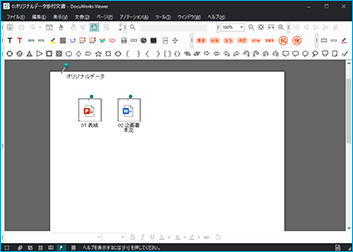 [図8]
[図8](6) プロファイル表示
ステータスバーの(6)プロファイル表示ボタンを押します。DocuWorks文書にオリジナルデータが添付してあるものをアイコンの形で表示します。[図8]
オリジナルデータを取り出したいときなどに便利です。
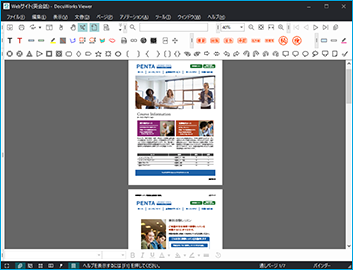 [図9]
[図9](7) 連続ページ表示
ステータスバーの(7)連続ページ表示ボタンを押します。文書がページを直線的に並べて表示する「連続ページ表示」で表示されます。[図9]
マウス操作でページをスクロールしながら確認したい時などに利用します。
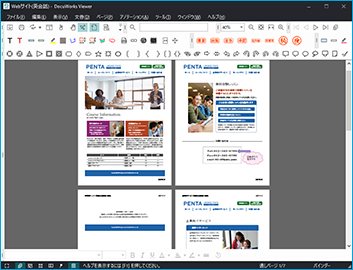 [図10]
[図10](8) 連続ページ表示で見開き表示
連続ページ表示の場合、さらに文書を見開きで表示することができます。[図10]
Viewerメニューの[表示]→[表示形式]→[見開きで見る]を選択します。
またViewerメニューの[表示]→[表示形式]→[ページの綴じ方]から[左綴じ]または[右綴じ]を選択できます。
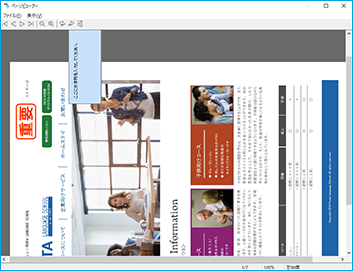 [図11]
[図11](9) ページビューワー表示
Viewerメニューの[表示]→[表示形式]→[ページビューワー]を選択します。
注記:ステータスバーにボタンはありません。
ページのイメージを表示し、回転、拡大、縮小をします。スタンプや付箋などのアノテーションが貼ってある文書やセキュリティが設定された保護文書、DocuWorksの署名文書なども回転や拡大/縮小して表示することができます。[図11]
Viewerのカーソルモードを変更する
Viewer画面で表示モードを切り替えて使うことができます。
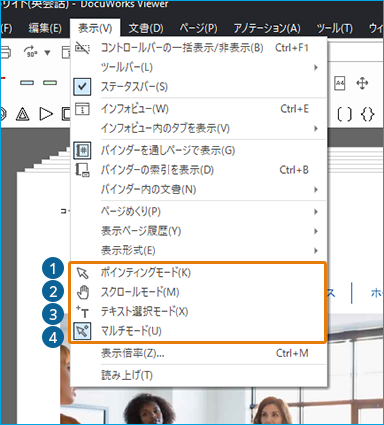 [図12]
[図12]Viewerメニューの[表示]から選択します。[図12]
- ポインティングモード
- スクロールモード
- テキスト選択モード
- マルチモード
Viewer上部の標準ツールバーにある[スクロールモード]および[マルチモード]を選択して変更することもできます。[図13]
標準ツールバー
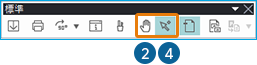 [図13]
[図13]Viewerのカーソルモードの種類

カーソルが矢印の形になり、ページ内のアノテーションの選択や、編集ができます。

カーソルが手の形になり、ドラッグ操作でページをスクロールできます。

カーソルが「+A」の形になり、テキストが選択できます。

カーソルがテキストのない部分にあるときは、ポインティングモードと同じ動作になります。
カーソルがテキストの上にあるときは、テキスト選択モードと同じ動作になります。
マウスの右ボタンを押しながらドラッグするとスクロールモードと同じ動作になります。
