DocuWorks Deskの基本構成
DocuWorks Deskの起動および終了の方法と、ウィンドウ各部の名称・機能を説明します。
DocuWorks Deskを起動する/終了する
DocuWorks のアイコンをダブルクリックすると、DocuWorks Deskが起動します。[図1]
Deskメニューの[ファイル]→[DocuWorks Deskの終了]で、DocuWorks Deskが終了します。また[DocuWorks Desk]ウィンドウの右上の[×]ボタンをクリックでも終了します。
DocuWorks Deskの構成と各部の名称
 [図1]
[図1]- 検索ツールバー
DocuWorks Desk内を検索します。 - 標準ツールバー
よく使う機能を実行するボタンの集まりです。 - DocuWorks トレイプラグインツールバー
オプションのトレイ 2のボタンの集まりです。
本項目はDocuWorks トレイ2をインストールしている場合のみ表示されます。 - フォルダー部
フォルダーの構成が表示されます。フォルダーの作成やファイルの保管ができます。 - ワークスペース部
フォルダー部で選択されているフォルダー内のファイルが表示されます。
リストで表示することもできます。 - プレビュー部
選択された文書のプレビューが表示されます。 - プロパティ部
選択された文書の詳細情報が表示されます。 - お仕事バー(便利な機能)
よく使う機能がワンタッチで利用できます。 - 表示形式切替えボタン
ワークスペース部の表示をサムネール/リストに切り替えるボタンです。 - ワークスペース分割ボタン
ワークスペース部の表示を上下2段に切り替えるボタンです。 - コントロールバーの一括表示/非表示
コントロールバーを一括表示/非表示します。 - お仕事スペースを開く
お仕事スペースを開きます。 - ステータスバー
メッセージや、選択されているファイルの情報が表示されます。 - スライダーバー
[-][+]をクリックするか、スライダーを左右にドラッグすると、サムネールの表示が10∼34%に変わります。
Deskのワークスペース部の表示形式を切り替える
ステータスバー内の表示形式切替ボタンで、Desk表示の切り替えができます。[図2]
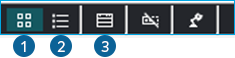 [図2]
[図2]- サムネール表示
- リスト表示
- 分割表示(On/Off)
Deskの表示
(1) サムネール表示
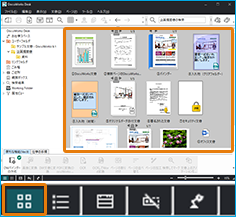 [図3]
[図3]Deskメニューの[表示]→[サムネールで表示]で切り替えると、ワークスペース部がサムネール表示に変更されます。[図3]
サムネール表示では「ファイルの内容を縮小したイメージ」で表示します。
(2) リスト表示
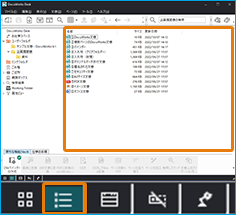 [図4]
[図4]ステータスバー内の表示形式切り替えボタンか、Deskメニューの[表示]→[リストで表示]で切り替えると、ワークスペース部がリスト表示に変更されます。[図4]
リスト表示では「ファイルの名前」「サイズ」「更新日時」などの情報を一覧で表示します。
(3) 分割表示
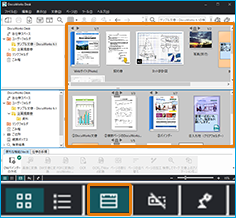 [図5]
[図5]Deskメニューの[表示]→[分割して表示]で切り替えると、ワークスペース部を上下二段に分けて表示されます。[図5]
Deskに表示されるサムネール文書の種類
|
|
選択したDocuWorks文書 |
|---|---|
|
|
複数のページがあるDocuWorks文書 |
|
|
バインダーに入ったDocuWorks文書 |
|
|
オリジナルデータが添付されたDocuWorks文書 |
|
|
電子証明書、または電子印鑑によって署名されたDocuWorks文書やDocuWorksバインダー |
|
|
セキュリティがかけられたDocuWorks文書やDocuWorksバインダー |
|
|
A2で示すサイズのDocuWorks文書を、A3サイズのサムネールで表示 |
|
|
イメージファイル形式 |
|
|
入れ物(クリアフォルダー) |
|
|
入れ物(封筒) |
|
|
アプリケーション文書 |
|
|
PDF文書 |
Deskでインフォビューを表示する
Deskのインフォビューで、DocuWorks文書のプレビューやプロパティを確認したり、ウィンドウを移動したりできます。Desk上でご覧になるDocuWorks文書をワークスペース部から選択します。
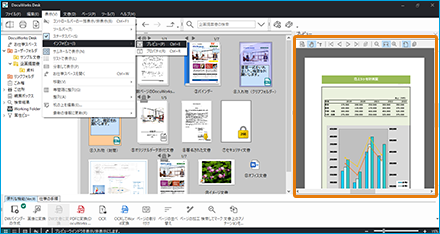 [図7]
[図7]Deskメニューの[表示]→[インフォビュー]→[プレビュー]を選択すると、[プレビュー]ウィンドウが表示されます。[図7]
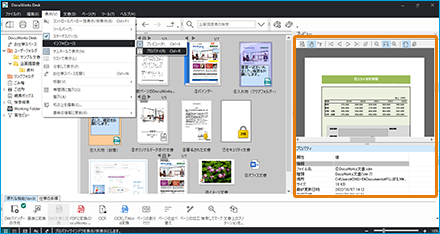 [図8]
[図8]Deskメニューの[表示]→[インフォビュー]→[プロパティ]を選択すると、[プロパティ]ウィンドウが表示されます。[図8]
Memo
- [プレビュー]ウィンドウと[プロパティ]ウィンドウは同時に表示することができます。
- [プロパティ]ウィンドウでは、用紙サイズ、作成元のファイルの種類、解像度などを確認できます。
[プレビュー]ウィンドウのツールバーを使って操作する
[プレビュー]ウィンドウのツールバーを使って、[プレビュー]ウィンドウ内のDocuWorks文書を操作できます。[図9]
 [図9]
[図9]- 部分イメージコピー
- スクロールモード
- テキスト選択モード
- 最初のページを表示
- 1つ前のページを表示
- 次のページを表示
- 最後のページを表示
- [ページ指定]ダイアログボックスを表示
- 縮小
- ぺージ幅を基準として表示
- 拡大
- アノテーション表示/非表示切り替え
DocuWorks文書に付箋などのアノテーションがつけてある場合、それを表示、または非表示にします。 - 厚み表示/非表示切り替え
Viewerの表示と同様に、全ページを重ねて表示します。
お仕事バー
便利な機能やよく使う機能をボタンで配置したものです。業務の流れに合わせてボタンを配置することで、操作ミスをなくし、定型業務の効率化に役立ちます。 お仕事バーの詳しい操作については、「お仕事バーを業務に活用しよう」を参照してください。
 [図10]
[図10]
 DWバインダーの作成 |
バインダーを作成するボタンです |
|---|---|
 画像に変換 |
選択したファイルを画像ファイルに変換します |
 DW文書に変換 |
ワークスペース部で単一または複数選択したDocuWorksファイル以外のファイル(アプリケーションデータ、およびイメージファイル)を、DocuWorks文書に変換するボタンです。 |
 PDFに変換(DocuWorks PDF) |
DocuWorks PDFを使ってPDF形式に変換します |
 OCR |
選択したファイルをOCR処理(文字認識)します |
 OCRしてWord変換 |
上記OCR処理してWord形式にまでまとめて変換します |
 ページの割り付け |
ページの割り付け機能を呼び出します |
 ページの並べ替え |
ページの並べ替え機能を呼び出します |
 ページの加工 |
ページの加工機能を呼び出します |
 検索してマーク |
検索してマーク機能を呼び出します |
 文書上のアノテーションを白紙にコピー |
選択したファイルのアノテーションのみを新しいファイルとして作成します |












