見出しやページ番号をつける
DocuWorks文書にページ番号や見出しをつけることができます。
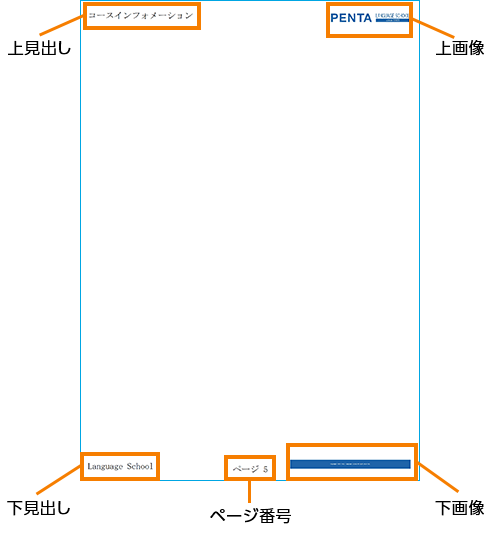
例では中綴じ製本用に、ページ番号と下見出しを奇数ページと偶数ページで以下のように配置します。
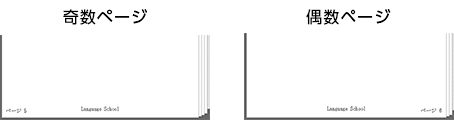
見出しやページ番号を設定する
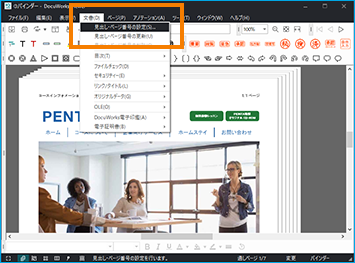 [図1]
[図1](1) 文書をViewerで開きます。
Viewerメニューの[文書]→[見出し・ページ番号の設定]をクリックします。[図1]
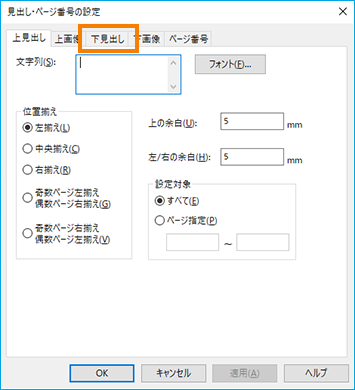 [図2]
[図2](2) [見出し・ページ番号の設定]が表示されます。[図2]
設定できる項目がタブで表示されていますので、設定するタブをクリックして選択します。
例では下見出しとページ番号を設定しますので、まず、[下見出し]をクリックします。
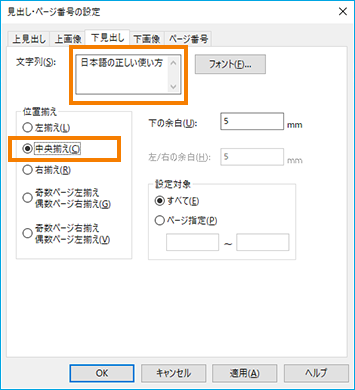 [図3]
[図3](3)[下見出し]を設定します。[図3]
文字列を入力し、必要に応じてフォント、位置、余白、設定対象を指定します。
例では、文字列にタイトルの「日本語の正しい使い方」を入力し、位置は中央揃えにし、それ以外は初期設定のままとします。
位置揃えの「奇数ページ左揃え/偶数ページ右揃え」およびその逆は、中綴じ製本する場合に選択します。
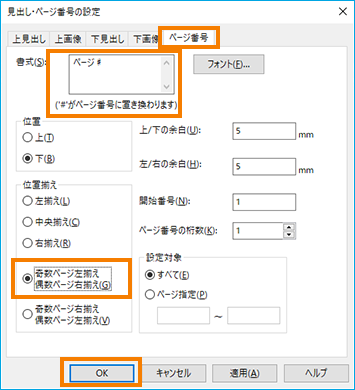 [図4]
[図4](4) 次にページを設定するので[ページ番号]をクリックします。[図4]
(5) ページの書式はページ番号を表示したい場所に半角の#を書きます。
例えば「ページ#」と書くと「ページ1」と表示されます。
(6) 必要に応じて位置、位置揃え、余白、開始番号、設定対象、フォントを指定します。
ページ番号の桁数は全体のページ数に応じて入力してください。
例では書式に「ページ#」と入力し、位置揃えは[奇数ページ左揃え、偶数ページ右揃え]を選択します。
これで設定がすべて完了したので〈OK〉をクリックします。
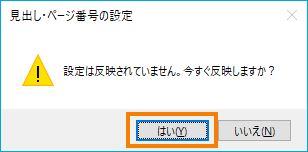 [図5]
[図5](7)「設定は反映されていません。今すぐ反映しますか」のメッセージが表示されます。[図5]
〈はい〉をクリックします。
(8) 下見出しとページ番号が設定されます。[図6]
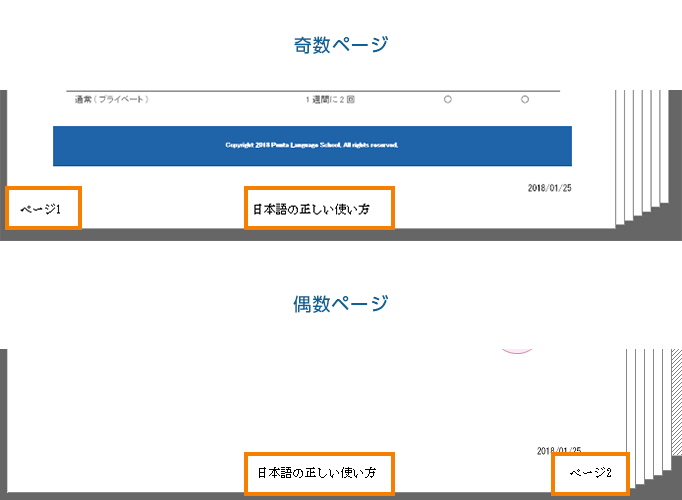 [図6]
[図6]見出しやページ番号を修正する
見出しやページ番号をつけた文書のページを削除、増加、移動などの変更をした場合、そのままではページ番号や見出しは更新されません。新しいページ構成に合わせるためには更新作業を行います。
例えばこのようなページ構成の文書があります(ページ番号は分りやすいように大きく表示しています)。この2、3ページと6、7ページの位置を交換します。
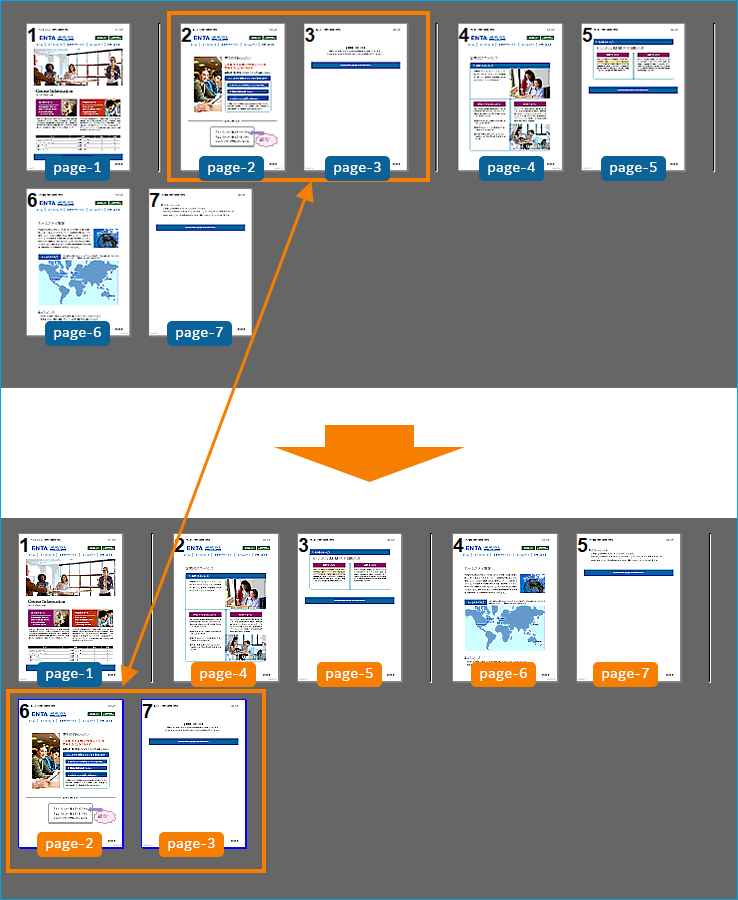
ページ番号は1、4、5、6、7、2、3となったままです。
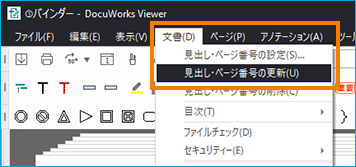 [図7]
[図7](1) Viewerメニューの[文書]→[見出し・ページ番号の更新]をクリックします。[図7]
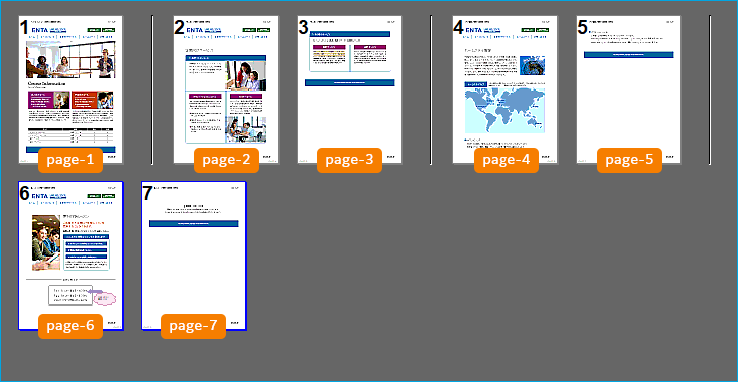 [図8]
[図8](2) ページ番号がふり直されます。[図8]
見出しやページ番号を削除する
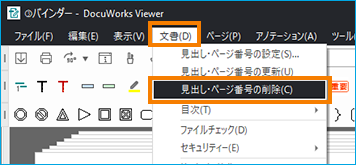 [図9]
[図9](1) Viewerメニューの[文書]→[見出し・ページ番号の削除]をクリックします。[図9]
(2) 見出しやページ番号などが削除されます。[図10]
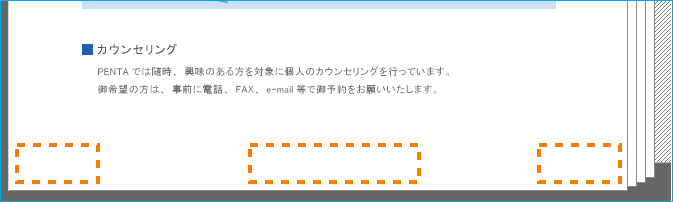 [図10]
[図10]