登録日: 2022年1月31日
最終更新日: 2022年8月5日
コンテンツID: 00721
対象環境
DocuWorks トレイ 2
概要
今までデスクトップに表示されていたトレイガジェットが、表示されなくなった場合の対処方法について説明します。
- 注記デスクトップに表示できるトレイガジェットの上限は10個までです。
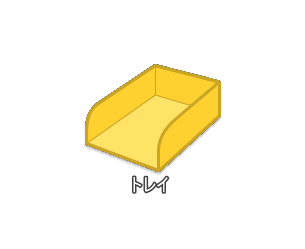
トレイガジェット
原因
下記のいずれかに該当する可能性があります。
- トレイの表示設定がされていない(表示するトレイに設定していない)
- トレイが終了してしまっている(起動していない)
- トレイがPCモニターの外(画面外)に表示されてしまっている
- トレイは表示されているが、ダブルクリックすると細長いバーのみが表示され、中身が確認できない
対処方法1.トレイの表示設定がされていない(表示するトレイに設定していない)
トレイが表示しない設定になっている可能性があります。
以下の手順で、トレイの表示設定をご確認ください。
- Windowsのスタート>FUJIFILM DocuWorks トレイ>トレイの表示設定
(2.1.2以前をご使用の場合はWindowsのスタート>Fuji Xerox>トレイの表示設定)をクリックします。 - [トレイの表示設定]ウィンドウが開きますので、表示させたいトレイが、上部の[表示するトレイ]内にあるか確認します。
[表示しないトレイ]内にある場合は、トレイの名前をクリックし、[表示する]をクリックし[表示するトレイ]内に移動し[閉じる]ボタンで閉じます。
対処方法2.トレイが終了してしまっている(起動していない)
DocuWorks トレイ 2が起動していない可能性があります。
以下の手順で、DocuWorks トレイ 2が起動しているかどうかをご確認ください。
- Windowsのスタート>FUJIFILM DocuWorks トレイ>DocuWorks トレイをクリックし、トレイを起動します。
- トレイが表示されるか確認します。
- 注記トレイ 2.1.2以前をご使用の場合は、Windowsのスタート>Fuji Xerox>DocuWorks トレイをクリックします。
参考:トレイの起動設定、終了設定の確認方法
DocuWorksの起動や終了に合わせて、トレイも連動する設定になっている可能があります。
- Windowsのスタート>FUJIFILM DocuWorks トレイ>DocuWorksトレイ
(2.1.2以前をご使用の場合はWindowsのスタート>Fuji Xerox>DocuWorksトレイ)をクリックし、トレイを起動します。 - Windowsのタスクバーの右下の^(隠れているインジケーターを表示します)をクリックします。
- トレイの管理アイコンを右クリック>起動設定または終了設定 で確認できます。
設定可能項目
起動設定
- Windowsへのログオン時に自動起動する
- DocuWorks Desk起動時に自動起動する
- 自動起動しない
終了設定
- DocuWorks Desk終了時に自動終了する
- 自動終了しない
- 注記トレイの終了設定を[自動終了]しないに変更した際に、トレイを終了したい場合は、
Windowsのタスクバーの右下の^(隠れているインジケーターを表示します)をクリックし、トレイの管理アイコンを右クリック>終了 を選択します。
対処方法3.トレイがモニターの外(画面外)に表示されてしまっている
DocuWorks トレイ 2自体は起動しているが、画面外に表示されている可能性があります。
以下の手順で、トレイアイコンが表示されるか、ご確認ください。
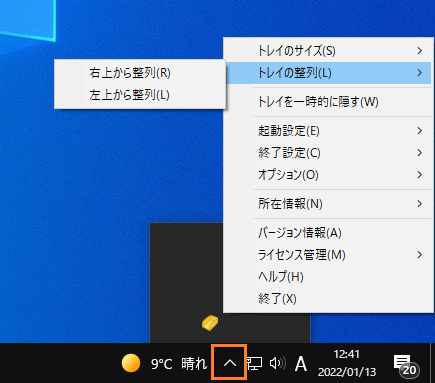
- Windowsのタスクバーの右下の^(隠れているインジケーターを表示します)をクリックします。
- トレイの管理アイコンを右クリック>トレイの整列>「右上から整列」もしくは「左上から整列」を選択し、トレイが画面内に表示されるか確認します。
対処方法4.トレイ自体は表示されているが、ダブルクリックすると細長いバーのみが表示され、中身が確認できない
DocuWorks トレイ 2自体は起動しているが、トレイのウィンドウが最小化されてしまっている可能性があります。
以下の手順で、トレイアイコンが表示されるか、ご確認ください。
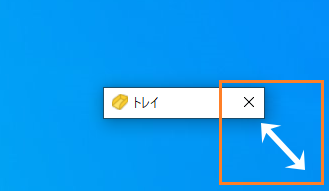
- 表示されているバーのバツ印の右下にカーソルを当てます。
- 矢印が斜めになるところで、ウィンドウを右下にドラッグし拡大します。