登録日:2019年6月17日
最終更新日:2023年12月5日
コンテンツID:00600
対象環境
DocuWorks 文書情報エントリー 2(バージョン :2.4.3以降)
概要
インポート/エクスポート機能を利用して、DocuWorks 文書情報エントリー 2の設定情報を他のユーザーや端末へ移行する方法について説明します。
DocuWorks 文書情報エントリー 2のインポート/エクスポートできる設定情報には、「文書種類」と「ツールバー/お仕事バー」の2種類があります。
以下、順に説明します。
1. 文書種類のインポート/エクスポート
DocuWorks 文書情報エントリー 2で定義している文書種類の設定だけを他のユーザーや端末へ移行する場合は、文書種類のインポート/エクスポートをご利用ください。
文書種類は最大10個まで追加できます。インポート先に同一名称の文書種類があるとエラーとなりますので、あらかじめ名称の変更や削除を行ってください。
文書種類のインポート/エクスポートは、環境設定の詳細設定タブにある「文書種類の一覧操作」から実施します。
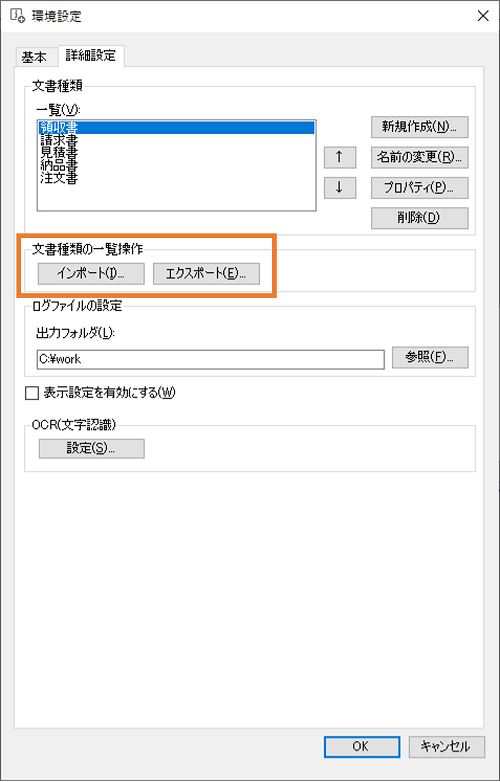
2. ツールバー/お仕事バーのインポート/エクスポート
プラグインボタンが配置されているツールバー、またはお仕事バーの設定情報を他のユーザーや端末へ移行する場合は、「DocuWorks設定のインポート/エクスポート」機能をご利用ください。
インポートする設定情報に文書種類が含まれている場合、元の文書種類は残ったまま、文書種類が追加されます。文書種類が重複した場合は、インポートする文書種類で上書きされます。
ツールバー/お仕事バーのインポート/エクスポートは、以下のDocuWorks Deskのファイルメニューより「DocuWorks設定のインポート」、「DocuWorks設定のエクスポート」を実施してください。
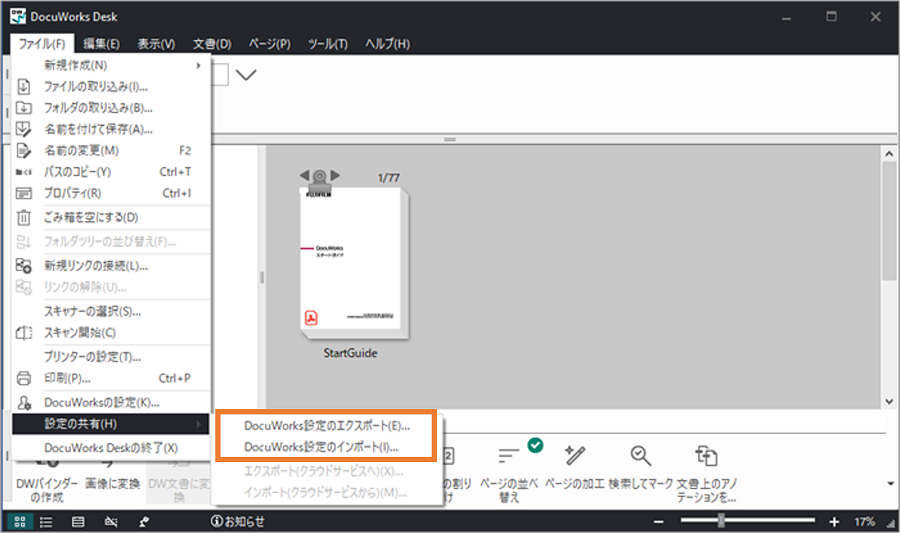
対処方法
DocuWorks 文書情報エントリー 2を終了させてください。起動中は移行することはできません。
1. 展開元情報のエクスポート
- 文書種類のエクスポート
DocuWorks 文書情報エントリー 2で定義している文書種類だけをエクスポートします。 - ツールバー/お仕事バーのエクスポート
DocuWorks 文書情報エントリー 2のプラグインアイコンとDocuWorks Deskのプラグインアイコンが配置されているツールバー、もしくはお仕事バーを一緒にエクスポートします。
文書種類のエクスポート
展開元のDocuWorks Deskで、DocuWorks 文書情報エントリー 2プラグインアイコンを右クリックして、メニューからプロパティを選択します。
環境設定の画面が開きますので、詳細設定タブを選び、文書種類の一覧操作から「エクスポート」ボタンを押してください。
「名前を付けて保存」画面では、保存先フォルダとファイル名を指定して[保存]ボタンを押してください。
エクスポートが完了するとメッセージが表示されますので、閉じてください。
ツールバー/お仕事バーのエクスポート
DocuWorks Deskの[ファイル]メニュー-[設定の共有]-[DocuWorks設定のエクスポート]を選択します。
エクスポート対象を選択する画面が表示されますので、DocuWorks 文書情報エントリー 2のプラグインアイコンが配置されているツールバーもしくは、お仕事バーにチェックを入れて[エクスポート]ボタンを押してください。
「名前を付けて保存」画面では、保存先フォルダとファイル名を指定して[保存]ボタンを押してください。
エクスポートが完了するとメッセージが表示されますので、閉じてください。
2. 展開先でのインポート
文書種類のインポート
展開先のDocuWorks Deskで、DocuWorks 文書情報エントリー 2プラグインアイコンを右クリックして、メニューからプロパティを選択します。
環境設定の画面が開きますので、詳細設定タブを選び、文書種類の一覧操作から「インポート」ボタンを押してください。
同一名称の文書種類の追加はできない旨の確認画面が表示されます。インポートする端末に同一名の文書種類がない場合は[はい]ボタンを押してください。
同一名の文書種類がある場合は[いいえ]ボタンを押して、該当する文書種類名を変更または削除して再度エクスポートボタンを押してください。
インポートするファイルを選択して[開く]ボタンを押してください。
インポートが完了するとメッセージが表示されますので、閉じてください。
ツールバー/お仕事バーのインポート
DocuWorks Deskの[ファイル]メニュー-[設定の共有]-[DocuWorks設定のインポート]を選択します。
インポートする設定ファイル(拡張子.xcm)を選択し、[開く]を実行します。
DocuWorks Desk/Viewerを閉じるよう指示するメッセージが表示されますので、メッセージを閉じずにDocuWorks DeskやDocuWorks Viewerを終了させます。
メッセージの[再試行]ボタンを押します。
対象を選択する画面が表示されますので、インポートするツールバーやお仕事バーにチェックを入れて[インポート]ボタンを押してください。
確認メッセージが表示されますので[OK]ボタンを押してください。
インポートが完了するとメッセージが表示されますので、閉じてください。