登録日: 2021年8月2日
最終更新日: 2022年10月31日
コンテンツID: 00503
対象環境
DocuWorks 9.1
概要
DocuWorks文書内の不要な部分を、消しゴムのようにマスキングする方法を解説します。
以下の例に従い、操作をお試しください。
対処方法
例
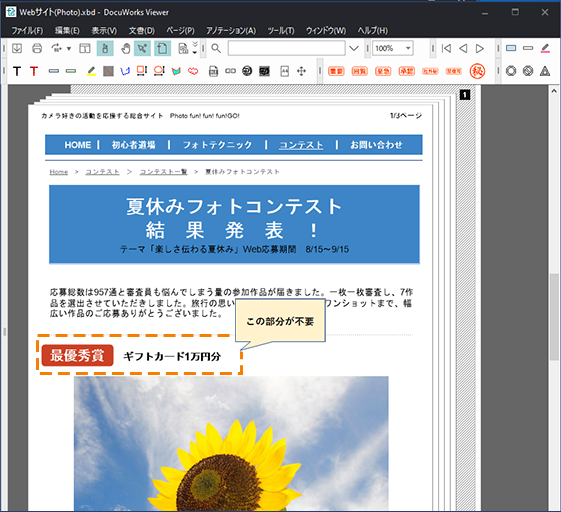
-
[ページ]メニュー > 部分イメージ > 部分イメージ切り取りを選択します。
- 注記部分イメージ切り取りがグレーアウトして選択できない場合は、
[アノテーション]メニュー>[アノテーションの表示]をクリックします。

- 注記部分イメージ切り取りがグレーアウトして選択できない場合は、
-
[イメージ取り出し設定]のダイアログ表示後、[OK]ボタンをクリックします。
カーソルが切り替わりますので、不要な部分をドラッグ操作で囲み(①)、マウスを離すと、切り取ることができます(②)。
2.で切り取られた部分をアノテーションツールバーのスタンプに追加することで、次回から文字や図の上に白い修正テープを貼るイメージで隠すことができます。
-
アノテーションツールバーへの追加方法を説明します。
切り取った部分が、青い点線で囲まれた状態となりますので、枠の中でマウスを右クリック、[アノテーションツールバーへの追加]をクリックします。![[アノテーションツールバーへの追加]を選択](https://assets-fb.fujifilm.com/files/2021-07/633f4185d46da0add15a792966ba13c2/00503_img4.png)
-
[アノテーションツールバーへの追加]ダイアログが表示されますので[名前]に任意の名称(ここでは消しゴム)を入力します。
- [アノテーションツールバー]で「2 スタンプ」を選択し[OK]ボタンをクリックします。
以上でアノテーションツールバーへ登録できます。![[アノテーションツールバーへの追加]](https://assets-fb.fujifilm.com/files/2021-07/8ca5bfe52c2f025077068fcb234d098e/00503_img5.png)
- 注記上記の「消しゴムアノテーション」を使用して不要部分を隠した場合、「消しゴムアノテーション」を削除、または移動した場合、隠した場所が見えてしまいます。
- 「消しゴムアノテーション」を使用して不要部分を隠した場合、 「消しゴムアノテーション」を削除、または移動することができます。
アノテーションを貼り付けた後、再度DocuWorks変換をすると、変換された文書ではアノテーションは文書の一部となり、隠した部分の削除、移動はできません。
この操作をご要望の際は、7.以降の手順を実施ください。 -
DocuWorksに変換したい文書を開き、[ファイル]メニュー > [印刷]でDocuWorks Printerを選択し、[OK]をクリック
該当のマスキング箇所が、アノテーションかどうかの確認方法は以下となります。
確認方法:
キーボードで「Ctrl」+「A」を押すと先頭に表示されているページ上のアノテーションがすべて選択されます。