登録日: 2018年1月17日
最終更新日: 2025年4月1日
コンテンツID: 00521
対象環境
DocuWorks 9
現象
エラーメッセージはないが、DocuWorks DeskやDocuWorks Viewerが起動しない(開かない)。タスクバーにはアイコンが表示される。
上記の現象に当てはまらない場合は、下記ページもご参照ください。
対処方法
1.タスクバーに表示されているアイコンを選択し、Shiftキーを押下したまま、マウスを右クリックします。
2.表示されたダイアログの「最大化」を選択します。
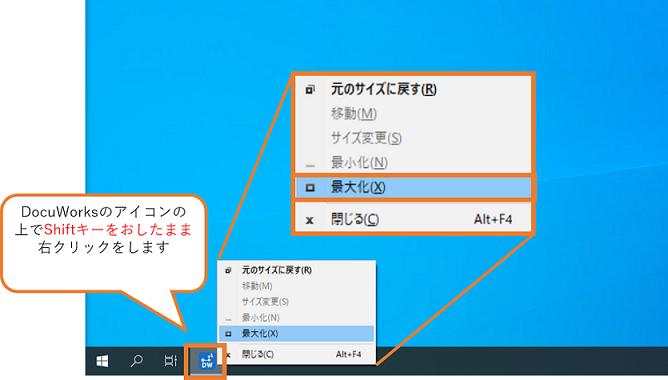
タスクバーにピン留めしてご利用の際は、以下の画像のようにアイコンの下に水色の線が入っているかご確認ください。
水色の線が入っている場合は、起動している状態です。
タスクバーにピン留めしてご利用で、水色の線が出ていない場合は、まずはアイコンをクリックし、水色の線が表示される状態にしてください。

3.DocuWorks Deskが表示されたら、一度画面を閉じ、再度DocuWorksを起動して動作を確認します。
正常に表示されない場合は、参考をご確認ください。
参考
「最大化」を解除し元のウィンドウサイズに戻すと、再度デスクトップ画面に表示されない場合があります。
以下の手順で「サイズ変更」を実施し、ウインドウサイズを保存できます。
1.対処方法に記載の手順で再度最大化で表示し、DocuWorks Deskのウィンドウのタイトルバーをドラッグし、最大化を解除します。
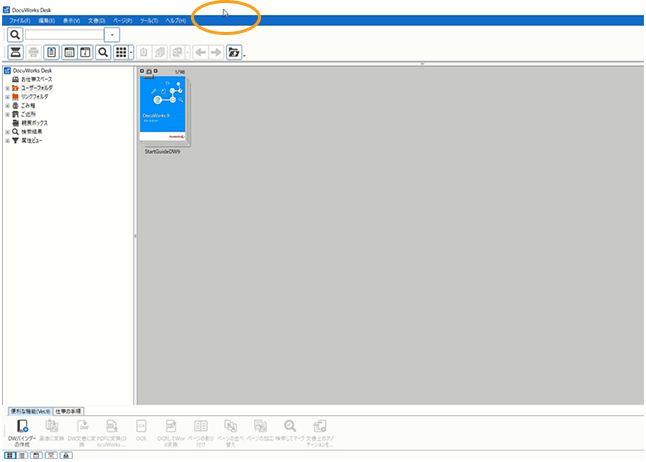
2.最大化の解除をすると、ウィンドウサイズが元に戻りますので、DocuWorks Deskのウィンドウの四隅にマウスカーソルをあわせ、矢印(↕)に変わったら任意のサイズに調整します。
以下画像のようにウィンドウサイズが小さくなった場合は、タイトルバーにあるDocuWorksのアイコンを右クリックし、「サイズ変更」を選択します。
マウスやキーボードのカーソル(矢印)キー等を使用して、DocuWorks Deskを任意の大きさに調整します。
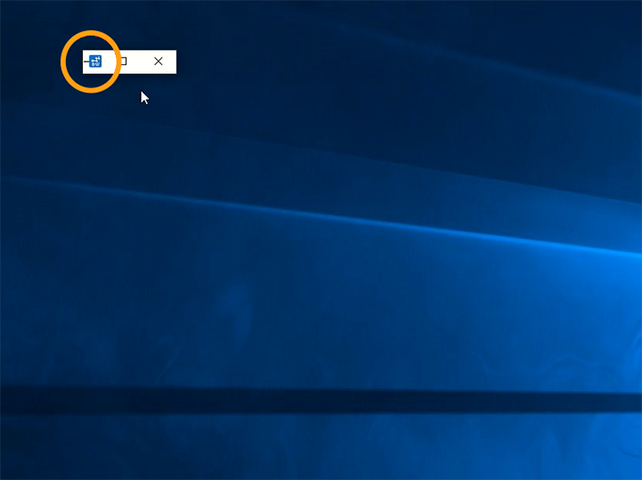
起動時にDocuWorks Viewerのウィンドウサイズが固定されて変更できない場合、ユーザー個別設定初期化をお試しください。