登録日: 2017年3月31日
最終更新日: 2024年9月30日
コンテンツID: 00007
対象環境
DocuWorks 8
概要
アノテーションツールバーが消えてしまった場合の解決方法について解説します。
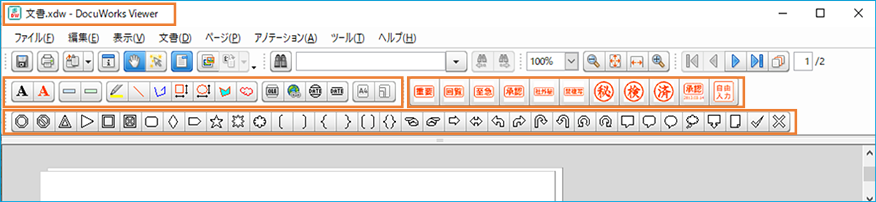
DocuWorks Viewer上のスタンプや図形、付箋などのひとまとまりがアノテーションツールバーです。
現象
次の原因でアノテーションツールバーが表示されない場合の対処方法について解説します。
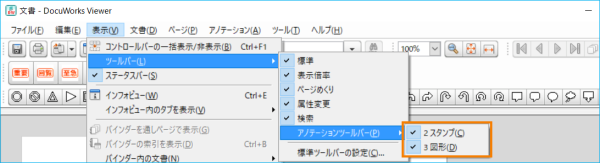
本来「1.基本」が表示されているはずが、消えてしまっている
本現象に当てはまらない場合は、下記ページもご参照ください。
対処方法
1.アノテーションツールバーが非表示になっている
アノテーションツールバーの表示状態を確認します。
アノテーションツールバーを表示する設定が外れている可能性があります。
以下の設定をご確認ください。
- DocuWorks Viewerを起動し、[表示]メニュー > [ツールバー] > [アノテーションツールバー] をクリックします。
- チェックが入っていない項目は表示されません。
表示させたいアノテーションツールバーを選択します。
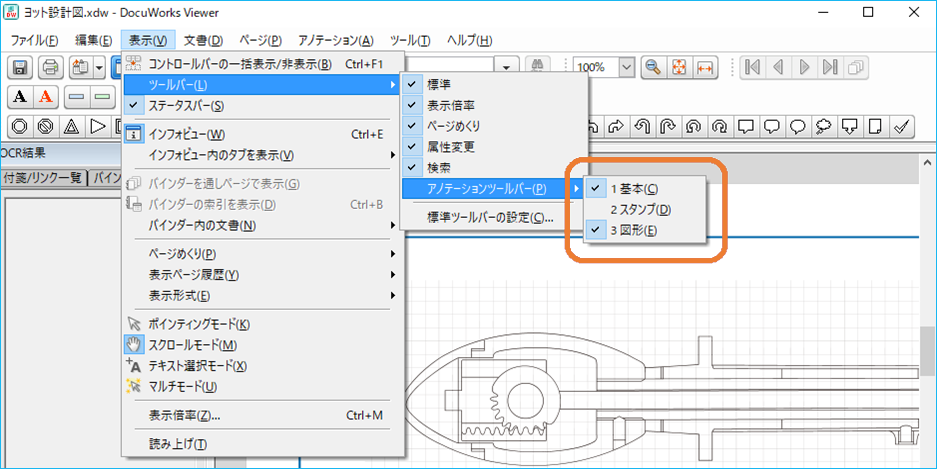

アノテーションツールバーのチェックが外れている図
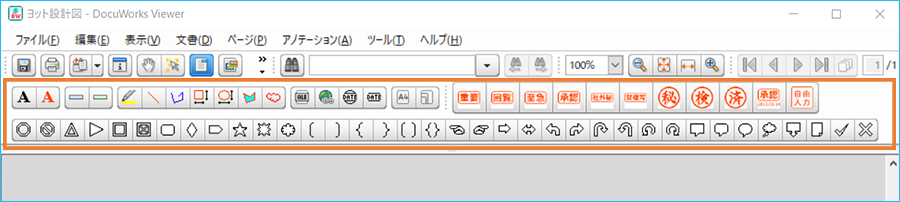
アノテーションツールバーのチェックが入っている図
2.アノテーションツールバーのそれぞれの項目が表示する設定になっているが、表示されない
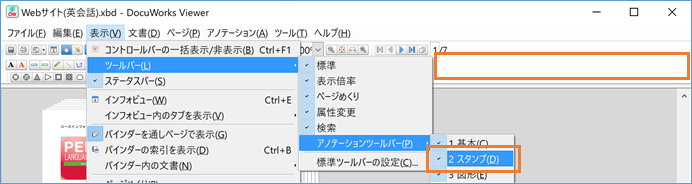
2スタンプのチェックがあるが、ツールバーに表示されていない
- DocuWorks Desk、DocuWorks Viewerを閉じます。
- アノテーションツールの情報が格納されている、「Annotations」フォルダを開きます。
標準設定では、以下の場所になります。C:\Users\ユーザー名\Documents\Fuji Xerox\DocuWorks\DWFolders¥Annotations
- 注記こちらの場所に「Annotations」が見当たらない場合
Windowsのスタート>Fuji Xerox>DocuWorks 利用環境表示ツールを起動
「Deskフォルダ」に記載されたパスから「DWFolder」を開き、「Annotations」を確認します。
- 注記こちらの場所に「Annotations」が見当たらない場合
- 表示されていない「.ann」のファイルを選択し、右クリック>名前の変更より「2スタンプ@.ann」などにリネームします。
- 注記拡張子.annが表示されていない場合、Windows側で拡張子を表示する設定を行います。
- 「Annotations」フォルダ内にある、「2スタンプ.wch」ファイルを削除します。
- DocuWorks文書を開き、リネームしたアノテーションツールバーが表示されることを確認します。
- 表示位置を確認後、3でリネームした「.ann」のファイルを元の名前(例:2スタンプ.ann)に戻し、文書を開きなおして、ツールバーへドラッグ&ドロップで格納します。
- 注記格納できない場合は、次の設定を確認します。
DocuWorks Deskのツール > ツールの設定を選択し、オプションタブの「ツールバーを固定する」のチェックをはずします。
- 注記格納できない場合は、次の設定を確認します。
3. アノテーションツールバーを削除してしまった
アノテーションツールバーを削除してしまった場合、
以下の操作をすると、利用開始時に作成されるアノテーションツールバーが再作成されます。
オリジナルで作成したアノテーションは、白紙のDocuWorks文書に貼り付けておき、
再登録できるようにしてください。
- DocuWorks Desk、DocuWorks Viewerを閉じます。
- Windowsのスタートボタンを右クリックし、「ファイル名を指定して実行」画面を起動します。

- お使いのパソコンのビット数にあわせて、以下のパスをコピーし貼り付けます。
64bitOSの場合
C:\Program Files (x86)\Common Files\Fuji Xerox\DocuWorks\Templates\DWFolders\Annotations
32bitOSの場合
C:\Program Files\Common Files\Fuji Xerox\DocuWorks\Templates\DWFolders\Annotations
- 表示されていないアノテーションツールバーをダブルクリックし、登録します。

- 登録後、DocuWorks Viewerを開き、アノテーションツールバーが追加されていることを確認します。
ツールバーへ格納されていない場合、ドラッグ&ドロップで追加可能です。- 注記追加できない場合は、次の設定を確認します。
DocuWorks Deskのツール > ツールの設定を選択し、オプションタブの「ツールバーを固定する」のチェックをはずします。

①基本 ②スタンプ ③図形
バックアップとして、DocuWorks文書へ貼り付けておいたアノテーションは該当のアノテーションを右クリック > 「アノテーションツールバーへの追加」から任意のツールバーへ登録するか、該当のアノテーションを選択し、ドラッグ&ドロップにて追加してください。
- 補足 アノテーションツールバーが重複して登録された場合は、
不要なツールバー上で右クリック > アノテーションツールの削除を選択し、削除します。
- 注記追加できない場合は、次の設定を確認します。
参考 ユーザー個別設定の初期化
対処方法1、2を実施しても改善しない場合は、ユーザー個別設定の初期化をお試しください。
事前準備
- DocuWorks Desk、DocuWorks Viewerを閉じます。
- 以下の「DocuWorks」フォルダを「DocuWorks1」などのように名前を変更します。
- 注記標準設定時のパスを記載しています
64bitOSの場合
C:\Program Files (x86)\Fuji Xerox\Docuworks
32bitOSの場合
C:\Program Files\Fuji Xerox\Docuworks
- Windowsのスタート>すべてのプログラム>Fuji Xerox>DocuWorks ユーザー個別設定ツールで開きます。
- 「不要となったユーザー個別設定を削除することができます。」を次へで進み、削除が完了したら画面を閉じます。
- 手順2でリネームしたDocuWorksフォルダの名前を「DocuWorks」に戻します。
- 再度ユーザー個別設定ツールを開き、設定を完了させます。