両面印刷する
コンテンツID(4212)
概要
ここでは、両面印刷する手順を説明します。
- 反っている(カールしている)用紙に印刷する場合は、用紙を平らにしてからトレイに挿入してください。
- ラベル紙、封筒は手動両面印刷に対応していません。
手動両面印刷を開始する際は指示ウィンドウが表示されます。このウィンドウは、一度閉じてしまうと再度開くことはできませんので、両面印刷が完了するまではこのウィンドウを閉じないでください。
手順 1(パソコン上での操作)
ここでは、Microsoft® Windows® XPのワードパッドを例に説明します。
- 本体の[プロパティ]/[印刷設定]ダイアログボックスを表示する方法は、アプリケーションソフトウェアによって異なります。対象アプリケーションソフトウェアのマニュアルを参照してください。
[ファイル]メニューから[印刷]を選択します。
-
[プリンタの選択]の一覧ボックスから本体を選択し、[詳細設定]をクリックします。
[印刷設定]ダイアログボックスの[用紙/ 出力]タブが表示されます。
-
[両面]から[短辺とじ]または[長辺とじ]のいずれかを選択して両面印刷ページの印刷方法を決定します。

-
[用紙サイズ]から印刷する文書のサイズを選択します。

-
[用紙種類]から使用する用紙の種類を選択します。

[OK]をクリックして[印刷設定]ダイアログボックスを閉じます。
[印刷]ダイアログボックスで[印刷]をクリックし、印刷を開始します。
- 手動両面印刷を開始する際は指示ウィンドウが表示されます。このウィンドウは、一度閉じてしまうと再度開くことはできませんので、両面印刷が完了するまではこのウィンドウを閉じないでください。
手順 2(a. 用紙トレイ(MPF)に用紙をセットする)
-
原稿読み取り部を上げてください。

-
まず偶数ページ(うら面)から印刷します。6ページの文書の場合、うら面は6ページ目、4ページ目、2ページ目の順番に印刷されます。
うら面ページの印刷が完了すると、
 (データ)ランプが点灯し[片面のプリントが終わりました]というメッセージがLCDディスプレイに表示されます。
(データ)ランプが点灯し[片面のプリントが終わりました]というメッセージがLCDディスプレイに表示されます。
-
うら面ページの印刷が終了したら、排出トレイから用紙を取り出します。
【補足】- 折れたり反ったりしている(カールしている)用紙は紙づまりの原因になります。用紙を整えてからセットしてください。
-
印刷した用紙をそのまま重ねて(白紙の面が上になるように)用紙トレイ(MPF)にセットして、
 ボタンを押します。
ボタンを押します。ページは、1ページ目(2ページ目のうら面)、3ページ目(4ページ目のうら面)、5ページ目(6ページ目のうら面)の順番で印刷されます。
 【補足】
【補足】- 文書に異なる用紙サイズが含まれている場合には両面印刷はできません。
手順 2(b. 用紙トレイ(PSI)に用紙をセットする)
-
原稿読み取り部を上げてください。
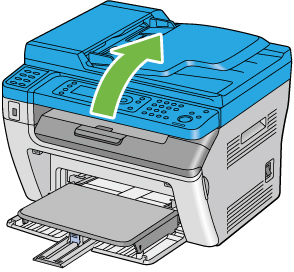
-
まず偶数ページ(うら面)から印刷します。6ページの文書の場合、うら面は6ページ目、4ページ目、2ページ目の順番に印刷されます。
うら面ページの印刷が完了すると、
 (データ)ランプが点灯し[片面のプリントが終わりました]というメッセージがLCDディスプレイに表示されます。
(データ)ランプが点灯し[片面のプリントが終わりました]というメッセージがLCDディスプレイに表示されます。
-
うら面ページの印刷が終了したら、排出トレイから用紙を取り出します。
【補足】- 折れたり反ったりしている(カールしている)用紙は紙づまりの原因になります。用紙を整えてからセットしてください。
-
印刷した用紙をそのまま重ねて(白紙の面が上になるように)用紙トレイ(PSI)にセットして、
 ボタンを押します。
ボタンを押します。ページは、1ページ目(2ページ目のうら面)、3ページ目(4ページ目のうら面)、5ページ目(6ページ目のうら面)の順番で印刷されます。
 【補足】
【補足】- 文書に異なる用紙サイズが含まれている場合には両面印刷はできません。