ユーザー定義の用紙サイズに印刷する
コンテンツID(4213)
概要
ここでは、プリンタードライバーからユーザー定義用紙に印刷する方法を説明します。
ユーザー定義用紙をセットする方法は、標準紙をセットする方法と同じです。
- プリンタードライバーで用紙サイズを設定する際は、必ず実際に使用する用紙と同じサイズを指定してください。異なるサイズを設定した場合、装置破損の原因になることがあります。幅の小さい用紙を使用する場合にサイズを大きく設定した場合は、特に装置破損の危険が大きくなります。
手動両面印刷を開始する際は指示ウィンドウが表示されます。このウィンドウは、一度閉じてしまうと再度開くことはできませんので、両面印刷が完了するまではこのウィンドウを閉じないでください。
手順 (Windows®版プリンタードライバーの場合)
Windows®版プリンタードライバーでは、[ユーザー定義用紙]ダイアログボックスからユーザー定義サイズを設定します。
ここでは、Windows® XP を例にこの手順を説明します。
Windows® XP 以降のOS では、管理者パスワードが必要となるため、管理者権限を持ったユーザーのみが設定を変更できます。
管理者権限のないユーザーは内容の閲覧のみ許可されます。
-
[スタート] > [プリンタと FAX]をクリックします。
-
プリンターのアイコンを右クリックして[プロパティ]を選択します。
[プロパティ]ダイアログボックスが表示されます。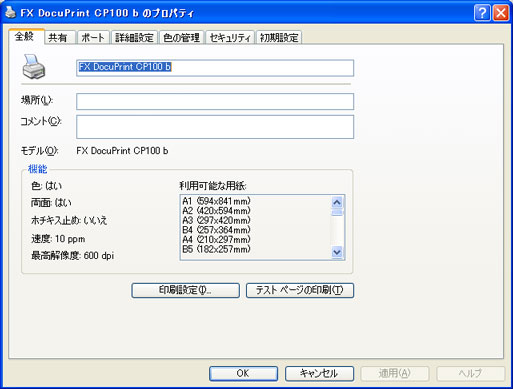
-
[初期設定]タブを選択します。
-
[ユーザー定義用紙]をクリックします。
[ユーザー定義用紙]ダイアログボックスが表示されます。
-
[設定一覧]からユーザー定義する設定項目を選択します。
-
[設定の変更]で短辺、長辺の長さを指定します。直接入力または上下矢印ボタンで値を指定できます。短辺の長さは、指定範囲内であっても長辺の長さを超えることはできません。長辺の長さは、指定範囲内であっても短辺の長さを下回ることはできません。
-
用紙に名前を付ける場合は、[用紙名をつける]チェックボックスを選択して[用紙名]に名前を入力します。用紙名は半角14文字または全角7文字まで使用できます。
別のユーザー定義を行う場合は、手順5から7を繰り返します。
[OK]を二回クリックします。
これで、新しいユーザー定義用紙の設定が保存されました。続いて印刷の手順を説明します。-
お使いのアプリケーションソフトの[ファイル]メニューから[印刷]を選択します。
-
使用するプリンターを選択し、[詳細設定]をクリックします。
[印刷設定]ダイアログボックスが表示されます。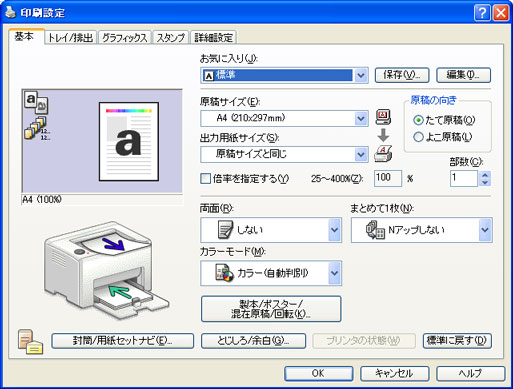
[基本]タブを選択します。
[原稿サイズ]から印刷する文書のサイズを選択します。
-
[トレイ/ 排出]タブを選択します。
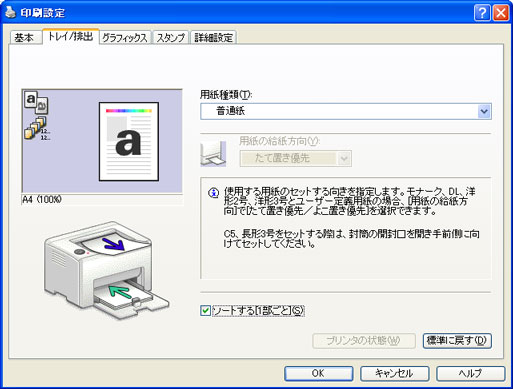
[用紙種類]から使用する用紙のタイプを選択します。
-
[基本]タブを選択します。
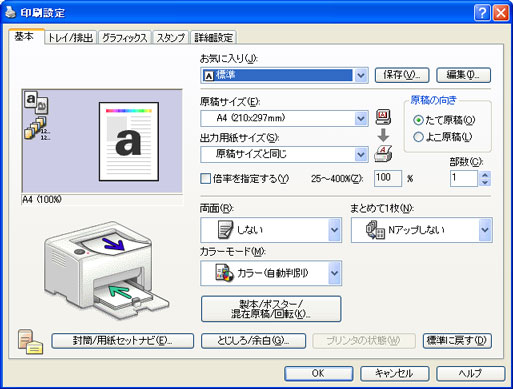
[出力用紙サイズ]から定義したサイズを選択します。手順4で[原稿サイズ]から定義したサイズを選択した場合は、[原稿サイズと同じ]を選択してください。
[OK]をクリックします。
[印刷]ダイアログボックスで[印刷]をクリックし、印刷を開始します。
手順 (Mac OS® X版プリンタードライバーの場合)
ここでは、Mac OS® X 10.6のテキストエディットを例に手順を説明します。
-
[ファイル]メニューから[ページ設定]を選択します。
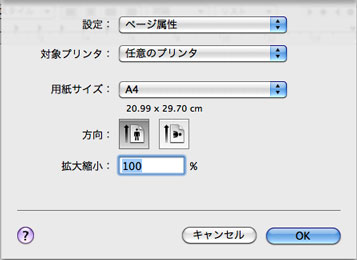
[対象プリンタ]から使用するプリンターを選択します。
-
[用紙サイズ]から[カスタムサイズを管理...]を選択します。
[カスタム用紙サイズ]ダイアログボックスが表示されます。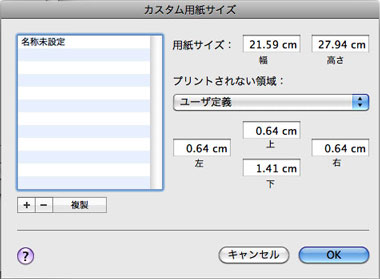
[カスタム用紙サイズ]ウィンドウで[+]をクリックします。
新しく作成した設定「名称未設定」が一覧に表示されます。「名称未設定」をダブルクリックして設定の名前を入力します。
[用紙サイズ]の[幅]および[高さ]のボックスに印刷する文書のサイズを入力します。
必要に応じて[プリントされない領域]を指定します。
[OK]をクリックします。
新しく作成した用紙サイズが[用紙サイズ]で選択されていることを確認し、[OK]をクリックします。
-
[ファイル]メニューから[プリント]を選択します。
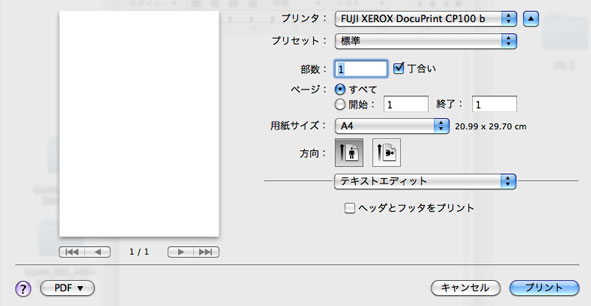
[プリント]をクリックして印刷を開始します。