手差しトレイで、定形サイズ以外の封筒にプリントしたい
コンテンツID(6907)
定形サイズ以外の封筒(ここでは、角形3号(216×277mm))にプリントする方法を説明します。
設定の流れ
封筒のタイプとサイズを確認する
-
封筒のタイプとサイズを確認します。
以下の封筒は、定形サイズとしてプリントできます。定形サイズとしてプリントできる封筒の場合は、「手差しトレイで、封筒にプリントしたい [6906]」を参照してください。

補足定形サイズとして使用できる和封筒
- 長形3号(120×235mm)
- 長形4号(90×205mm)
- 角形2号(240×332mm)
- 角形6号(162×229mm)
- 角形20号(229×324mm)
定形サイズとして使用できる洋封筒
- 洋長形3号(プリンタードライバーでは長形3号(洋))(120×235mm)
- 洋形2号(114×162mm)
- 洋形3号(98×148mm)
- 洋形4号(105×235mm)
- C4(229×324mm)
- C5(162×229mm)
-
封筒のサイズを、ミリ(mm)単位で測ります。

- 窓の付いた封筒は使用しないでください。
- 環境によって(特に湿度が高い場合)、しわになることがあります。
- のり付きの封筒は、フラップがのり付けされてしまう可能性があります。
- 封筒のサイズを測るとき、1~2mm程度の誤差は問題ありません。
- 指定できる用紙のサイズは、次の範囲内です。
最小サイズ:89×98mm、最大サイズ:320×483mm
[PC]原稿を作成する
ここでは、Microsoft® Word 2013の場合を例に説明します。
-
新規ファイルを開きます。
-
[ページレイアウト]タブを開き、[印刷の向き]で[縦]または[横]を選びます。
和封筒タイプの場合→[縦]
洋封筒タイプの場合→[横]
-
[サイズ]>[その他の用紙サイズ]を選びます。

-
[用紙]タブを開き、[用紙サイズ]で[サイズを指定]を選び、封筒の幅と長さ(「封筒のタイプとサイズを確認する」で測った値)を入力し、[OK]をクリックします。

補足- [高さ]には長さを入力してください(Microsoft® Wordのバージョンによっては、[高さ]が[長さ]と表示されることがあります)。
- 使用するアプリケーションソフトウェアによっては、用紙サイズが自動で設定されるものがあります。
-
原稿を作成します。

[複合機]用紙トレイ5(手差し)に封筒をセットする
封筒の形状によってセット方法が異なります。
図を参照して、封筒のプリントする面を下にして、用紙トレイ5(手差し)にセットします。
封筒に用紙ガイドをきちんと合わせてください。

ただし、フラップにのりやシールが付いている場合は、以下のようにセットしてください。
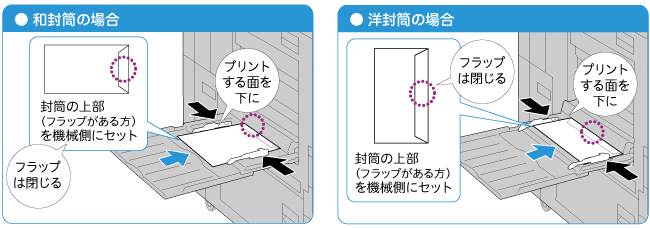
- フラップにのりやシールの付いている和封筒タイプの封筒は、プリンタードライバーで[原稿180°回転]の設定が必要になります。
- 和封筒(短辺側にフラップがある封筒)は、フラップを開き、プリントする面を下にして、封筒の下部を本機側にセットします。
フラップが閉じている和封筒を使う場合は、フラップの「折れ癖」がなくなるように、手で開いて折り目をしっかり伸ばしてから、セットしてください。 - 洋封筒(長辺側にフラップがある封筒)は、フラップを閉じ、プリントする面を下にして、封筒の上部を本機側にセットします。
- フラップに、のりやシールが付いている封筒は、必ずフラップを閉じた状態にして、封筒の上部を本機側にセットします。
- 紙詰まりなどを防ぐため、用紙トレイ5(手差し)には1枚ずつセットすることをおすすめします。
[PC]プリンターのプロパティを設定する
-
アプリケーションソフトウェアの[ファイル]メニューから、[印刷]を選びます。
-
[印刷]画面の[プリンター名]から本機を選び、[プロパティ]をクリックします。
補足- アプリケーションソフトウェアによっては、メニューの呼びかたが異なることがあります。
-
[原稿サイズ]で、[ユーザー定義用紙]を選びます。

-
[新しい用紙名で登録]にチェックを付け、[用紙名]に封筒サイズ名称を入力します。

-
[他のユーザーと共有する]のチェックを外します。

注記- 封筒サイズを登録する場合、ほかのユーザーと共有できないため、チェックを外します。
-
[用紙種類]で[和封筒]か[洋封筒]を選び、[短辺]と[長辺]に封筒サイズを入力します。

和封筒の場合
和封筒の場合は[短辺]に幅を、[長辺]に長さを入力します。

洋封筒の場合
洋封筒の場合は[短辺]に長さを、[長辺]に幅を入力します。

-
[登録]をクリックし、[OK]をクリックします。

補足- 一度登録しておくと、次回からユーザー定義用紙のサイズ設定は不要です。
-
用紙セットの設定変更に関するメッセージダイアログが表示されたら、[はい]をクリックします。

プリンタードライバーの設定が、封筒プリント用に自動変更されます。
-
[原稿サイズ]で、登録した封筒サイズ名が選ばれていることを確認します。
用紙セットの設定変更に関するメッセージダイアログが表示されたら、[はい]をクリックしてください。

洋封筒とフラップにのりやシールの付いていない和封筒の場合は、手順12に進んでください。
-
フラップにのりやシールの付いた和封筒にプリントする場合は、[製本/ポスター/混在原稿/回転]をクリックします。

-
[原稿180°回転]を、[たてよこ原稿(封筒など)]から[しない]に変更します。

-
[プロパティ]画面、[印刷]画面で[OK]をクリックします。