排出先を指定したい
コンテンツID(6941)
オプションのサイドトレイやフィニッシャーを装着している場合は、コピーやプリントの排出先を変更できます。
初期設定の変更は、機械管理者モードで行う必要があります。
- [コピー]排出先を指定してコピーする
- [コピー]排出先の初期設定を変更する
- [プリント]排出先を指定してプリントする
- [プリント]排出先の初期設定を変更する
- [ファクス]ファクス受信の排出先を変更する
[コピー]排出先を指定してコピーする
-
メニュー画面の[コピー]を押します。
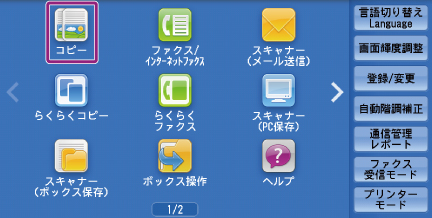
-
[出力形式]タブを選びます。

-
[仕分け/ホチキス/パンチ]を押します。

-
[排出先/オフセット排出]から排出先トレイを選びます。

補足- 装着されているオプションによって、表示される項目が異なります。
- センタートレイ……本体中央排出口から排出されます。
- センタートレイ(上段/下段)……本体中央排出口上段/下段から排出されます。
- サイドトレイ……本体左側面から排出されます。
- 排出トレイ……本体右側フィニッシャー上部から排出されます。
- フィニッシャートレイ……本体右側フィニッシャー下部から排出されます。

- 装着されているオプションによって、表示される項目が異なります。
-
<スタート>ボタンを押します。

[コピー]排出先の初期設定を変更する
機械管理者モードに入る
機械管理者モードとは、本機の管理者が機能の設定や変更などを行い、使用環境を管理するための機能です。機械管理者モードに入るには、機械管理者IDやパスワードが必要になります。
-
<認証>ボタンを押します。

-
数字ボタン、または表示されるキーボードを使って、機械管理者IDを入力し、[確定]を押します。

補足- [認証/セキュリティ設定]の[認証の設定]の[パスワードの運用]で[パスワード使用‐パネル入力時]を[する]に設定している場合は、パスワードの入力が必要です。
- パスワードを入力する場合は、[次へ]を押し、機械管理者のパスワードを入力して[確定]を押します。

-
操作パネルのディスプレイの認証状態表示エリアが、[機械管理者]になったことを確認します。
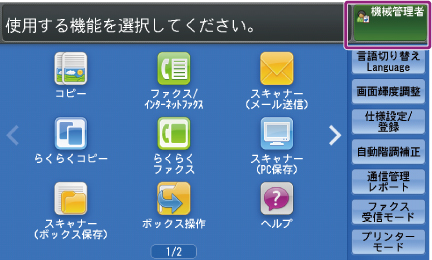
補足- ユーザーが認証されると<認証>ボタンが点灯します。
- 機械管理者の認証に失敗すると、次のメッセージが表示されます。
「認証できませんでした。機械管理者IDを入力してください。」 - 機械管理者の認証に、設定回数を超えて失敗すると、次のメッセージが表示されます。
「認証失敗回数が制限値を超えました。これ以上操作できません。」- 本機を再起動すると、失敗した回数はリセットされます。
- アクセス拒否状態を解除するときは、本機の電源を切り、操作パネルのディスプレイが消灯してから、もう一度電源を入れ直してください。
排出先を変更する
-
メニュー画面の[仕様設定/登録]を押します。

-
[仕様設定]>[コピー設定]>[コピー機能設定初期値]を押します。

-
[排出先]を選び、[確認/変更]を押します。

-
排出先トレイを選び、[決定]を押します。

補足- 装着されているオプションによって、表示される項目が異なります。
- センタートレイ……本体中央排出口から排出されます。
- センタートレイ(上段/下段)……本体中央排出口上段/下段から排出されます。
- サイドトレイ……本体左側面から排出されます。
- 排出トレイ……本体右側フィニッシャー上部から排出されます。
- フィニッシャートレイ……本体右側フィニッシャー下部から排出されます。

- 装着されているオプションによって、表示される項目が異なります。
-
メニュー画面が表示されるまで、[閉じる]を押します。
補足- [仕様設定]以降または[登録/変更]以降の機能を設定したあとで、<メニュー>ボタンを押すと1回でメニュー画面に戻ります。
[プリント]排出先を指定してプリントする
ここでは、Windows® 7の環境で、Microsoft® Excel® 2016を例に説明します。
-
アプリケーションソフトウェアの[ファイル]メニューから、[印刷]を選びます。
-
[印刷]画面の[プリンター]から本機を選び、[プリンターのプロパティ]をクリックします。

補足- お使いのアプリケーションソフトウェアによっては、メニューの呼びかたや、画面の表示が異なることがあります。
-
[トレイ/排出]タブを開きます。

-
[排出方法]から排出先トレイを選びます。

補足- 装着されているオプションによって、表示される項目が異なります。
- 指定しない……本体中央排出口から排出されます。
- センタートレイ上段……本体中央排出口上段から排出されます。
- おもて面排出……本体左側面から排出されます。
- 排出トレイ……本体右側フィニッシャー上部から排出されます。
- 大量排出……本体右側フィニッシャー下部から排出されます。

- 装着されているオプションによって、表示される項目が異なります。
-
[OK]をクリックしてプロパティ画面を閉じます。

-
印刷画面で[印刷]をクリックします。

[プリント]排出先の初期設定を変更する
ここでは、Windows® 7の環境を例に説明します。
-
パソコンの[スタート]メニューから、[デバイスとプリンター]を選びます。
補足- Windows® 8 の場合、スタート画面で、[
 ]+[X]キーを押します。Windows® 8.1(マウスを利用)、Windows® 10の場合、スタートアイコンを右クリックします。表示されたメニューから[コントロールパネル]>[ハードウェアとサウンド]の[デバイスとプリンターの表示]からプリンターを選びます。
]+[X]キーを押します。Windows® 8.1(マウスを利用)、Windows® 10の場合、スタートアイコンを右クリックします。表示されたメニューから[コントロールパネル]>[ハードウェアとサウンド]の[デバイスとプリンターの表示]からプリンターを選びます。
- Windows® 8 の場合、スタート画面で、[
-
本機を右クリックし、[印刷設定]を選びます。
-
[トレイ/排出]タブを開きます。

-
[排出方法]から排出先トレイを選びます。

補足- 装着されているオプションによって、表示される項目が異なります。
- 指定しない……本体中央排出口から排出されます。
- センタートレイ上段……本体中央排出口上段から排出されます。
- おもて面排出……本体左側面から排出されます。
- 排出トレイ……本体右側フィニッシャー上部から排出されます。
- 大量排出……本体右側フィニッシャー下部から排出されます。

- 装着されているオプションによって、表示される項目が異なります。
-
[OK]をクリックします。
