2024.11.15
スマホから印刷するならコンビニが便利!おすすめアプリと印刷方法を解説

スマホに入っているデータを印刷したい時は、コンビニプリントを活用しましょう。コンビニに設置されているマルチコピー機を使うと、スマホから書類や写真を簡単に印刷できます。
この記事では、コンビニプリントをする時におすすめのアプリと、うまく印刷するコツについて紹介します。さらに、印刷したいデータごとにどのアプリを使えば良いのかについても解説しました。スマホのデータを印刷したい時に、ぜひ参考にして下さい。
スマホからのコンビニプリントが便利なシーンとは?
コンビニに設置されているマルチコピー機では、スマホアプリを使って写真や書類などを印刷することができます。まずは、どんなシーンでコンビニプリントが便利なのかを解説します。
自宅にプリンターがないとき
自宅にプリンターがない時は、1枚から手軽に印刷できるコンビニプリントが活躍します。コンビニは店舗数そのものが多く、なおかつ営業時間も長めです。店が開いている時間内であれば早朝や深夜でもマルチコピー機を利用でき、仕事や子どもの学校で必要な書類を急ぎで印刷しなければならない時にも重宝します。
また、料金は1枚ごとにかかる仕組みで、印刷するぶんだけ支払えばよく、無駄がありません。場合によっては、家庭用プリンターを購入するよりもリーズナブルです。
A3サイズや写真用紙への印刷が必要なとき
コンビニプリントでは、A3サイズの印刷が可能です。家庭用プリンターはA4サイズまでの機種が主流で、A3対応の機種は限られています。高品質なA3印刷が手軽に利用できる点は、コンビニプリントの大きな強みです。
また、コンビニプリントなら写真用紙を使った写真印刷もできます。一般的なL判に加えて2倍の大きさの2L判に対応した機種も多く、大切な1枚を形に残したい時に役立ちます。
さらに使い方も簡単で、パソコンがなくてもスマホアプリのみで利用可能です。今回はコンビニプリントの一例として、店舗数が多く、なおかつ47都道府県に出店しているセブン‐イレブンでスマホから印刷する方法を紹介します。
セブン‐イレブンのマルチコピー機で使える印刷アプリ3選
全国に店舗があるセブン‐イレブンのマルチコピー機では、3つのアプリで印刷が行えます。アプリごとに機能が違うため、やりたいことや印刷したいデータに合わせて適切なアプリを選びましょう。ここでは、各アプリの特徴を解説します。
1.かんたんnetprint

かんたんnetprintは、アカウント登録なしでコンビニプリントができるアプリです。アプリからデータをアップロードしてプリント予約番号を発行し、それを店舗のマルチコピー機に入力して印刷する仕組みになっています。アカウント登録の手間がない一方で、アップロードしたファイルの保存期限が予約日の翌日23:59までと短いため、今すぐ印刷したい時におすすめです。
写真やPDFを手軽に印刷できるのに加え、Word、Excel、PowerPointといったOfficeファイルの印刷にも対応しています。
アプリのダウンロードはこちらから行えます。
2.netprint
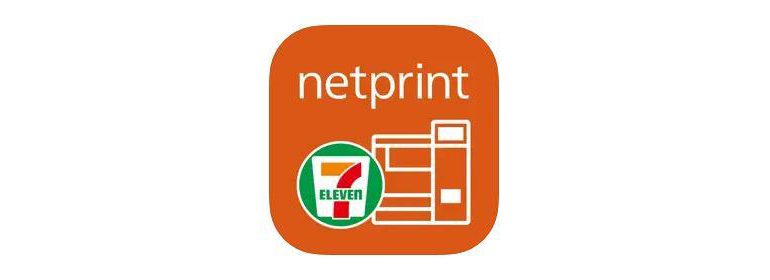
netprintは、会員登録をして利用するコンビニプリントのアプリです。かんたんnetprintとの違いは、会員登録の有無とファイルの保存期間の2点です。利用時に会員登録をする必要がありますが、アップロードしたファイルの保存期限が予約日から7日後の23:59までと長く、後から印刷したい時に便利です。また、複数の人にプリント予約番号を知らせ、各自コンビニで印刷してもらうといった使い方にも向いています。
会員登録は無料でできるため、今後もコンビニプリントを使う予定がある場合は、登録しておくのがおすすめです。アプリはこちらのページからダウンロードできます。
3.セブン‐イレブン マルチコピー
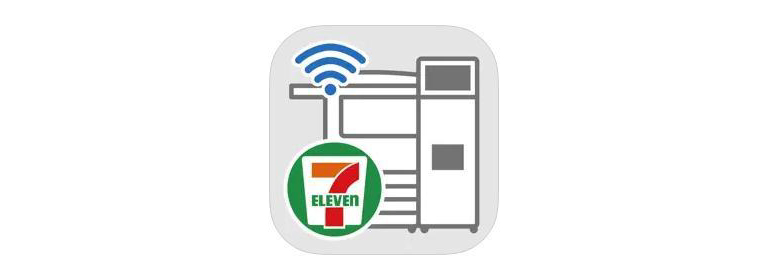
セブン‐イレブン マルチコピーは、直感的な操作で写真や文書の印刷ができるアプリです。アプリで印刷したいデータを選択し、QRコードを作成後、マルチコピー機にWi-Fi接続して印刷します。特に写真の印刷メニューが豊富で、L判や2L判だけでなく、証明写真プリントや1枚の用紙に複数の写真を入れ込む分割プリントなどができます。
さらに1度に送信できる枚数が最大60枚と多く、写真をまとめてプリントしたい時にもスムーズです。PDFも印刷できますが、WordやExcelといったOfficeファイルの印刷には対応していません。
アプリのダウンロードはこちらのページから行えます。
印刷するファイルの種類ごとの印刷方法

セブン‐イレブンのコンビニプリント用アプリは、それぞれ機能が異なります。印刷しようとしてもどのアプリを使えばいいのか分からず、困った経験がある人もいるのではないでしょうか。ここでは、ファイルの種類ごとに使えるアプリについて解説します。
写真の印刷方法
スマホで撮った写真やカメラロールに保存された画像は、3つのいずれのアプリからも印刷できます。
3つのアプリのうち写真の印刷メニューが豊富なのが、セブン-イレブン マルチコピーです。証明写真プリントやおしゃれなましかくプリントなど、多彩な印刷メニューからニーズに応じて選択できます。さらに一度に最大60枚まで送信可能で、写真をまとめて印刷したい時にも効率的です。
かんたんnetprintまたはnetprintの写真印刷はL判または2L判のみで、一度に最大10枚まで送信できます。印刷したいスタイルや枚数によって、適切なアプリを選びましょう。
ただし、いずれのアプリも写真を編集・加工する機能はありません。写真の加工が必要な場合は、事前に別のアプリで済ませておきましょう。
PDFファイルの印刷方法
PDFファイルは、3つのいずれのアプリからも印刷できます。1ファイル当たりの容量上限は、どのアプリも10MBです。
もしも容量オーバーでアプリから印刷予約ができない場合は、印刷したいデータをSDカードやUSBメモリーなどのメデイアに保存し、直接セブン‐イレブンに持っていきましょう。メディアをマルチコピー機のスロットに挿入することで、アプリを使わず印刷できます。
WordやExcelファイルの印刷方法
Word、Excel、PowerPointといったOfficeファイルは、かんたんnetprintまたはnetprintで印刷可能です。
ただしOfficeファイルは、そのまま印刷するとレイアウトが崩れたり、画像がプリントされなかったりすることがあります。きちんと印刷できるか心配なときは、PDFに変換してからアプリで印刷予約しましょう。PDFに変換することでレイアウトやフォントが固定され、印刷時に崩れてしまうリスクを減らせます。PDFへの変換はスマホのOfficeアプリから行えます。
スマホからコンビニプリントを使いこなすコツ

思い出の写真や大切な書類をコンビニで印刷する時は、なるべく失敗したくないものです。ここでは、コンビニプリントをスムーズに使いこなすためのコツをご紹介します。
写真はあらかじめ編集・加工しておく
セブン‐イレブンのコンビニプリント用アプリには、写真を編集・加工する機能はありません。色味の調節や文字入れなどの加工をしたいのであれば、あらかじめ写真加工アプリなどで編集・加工しておきましょう。
その際に注意しておきたいのが、スマホの写真と印刷用の写真用紙では縦横比(アスペクト比)が異なることです。L判の縦横比が4.2:3であるのに対し、スマホ写真の縦横比は一般的に4:3でそもそも形が違うため、どうしても印刷できない部分が出てしまいます。文字入れなどをする場合は端を避け、アプリからアップロードする際にプレビューで仕上がりを確認しましょう。
WordやExcelはPDFに変換する
「WordやExcelファイルの印刷方法」の項目でもご紹介したように、Officeファイルをマルチコピー機で印刷すると、レイアウトが崩れることがあります。書類の見た目をなるべく維持したまま印刷したい時は、あらかじめPDFに変換しておきましょう。PDFにすることでレイアウトが崩れにくくなるのに加え、セブン‐イレブン マルチコピーアプリからの印刷もできるようになります。OfficeファイルのPDF変換は、スマホのOfficeアプリなどで可能です。
大切なファイルには暗証番号を設定する
かんたんnetprintおよびnetprintのアプリでは、プリント予約時に暗証番号を任意で設定できます。暗証番号を設定しておくと、店舗のマルチコピー機で印刷する際にプリント予約番号と暗証番号の両方の入力が必要になり、セキュリティーを高められます。
なお、セブン‐イレブン マルチコピーに暗証番号の機能はありません。
まとめ アプリを活用してスマホから簡単に印刷しよう
スマホのデータを印刷したい時は、コンビニのマルチコピー機を活用するのがおすすめです。使い方はアプリを使ってデータを送信するだけとシンプルで、写真やPDFだけでなく、WordやExcelファイルを印刷することもできます。また、アプリを使う以外に、SDカードやUSBメモリーといったメディア持ち込みでの印刷も可能です。さらに料金は1枚ごとに発生する仕組みで、無駄がありません。スマホにアプリをダウンロードして、コンビニプリントを便利に使いましょう。
【関連コンテンツ】


