



コンビニで印刷がかんたん!
スマホのPDFや書類は、セブン‐イレブンでプリント
セブン-イレブンのマルチコピー機があれば、
ご自宅にプリンターがなくても、
外出先で急に資料が必要になっても大丈夫。
Microsoft® Office文書やPDF、写真などを
スマホやパソコンから手軽にプリント。
必要な時に必要な分だけプリントできます。
こんなとき、
コンビニ印刷が便利!

子どもの教材や学校からの
連絡資料を紙に印刷したい
教材プリントや行事連絡、写真など、お子さんに関わる資料は印刷したいことが多いもの。そんな時は最寄りのセブン-イレブンでお気軽にプリント。



在宅勤務や出張先で仕事の
文書を印刷できたら便利!
セブン-イレブンのマルチコピー機なら、パソコンやスマートフォン内のMicrosoft® Office文書やPDFの印刷、写真プリントがすぐにできます。他の人にデータをシェア※し、マルチコピー機でプリントしてもらうことも可能です。
※かんたんnetprint、またはnetprintをご利用の場合

課題レポートや履歴書など
印刷したいものが時々ある
課題レポートを印刷したい、就活の提出データを紙で見直したい、友達との写真をプリントしたい…など、必要な時にはセブン-イレブンへ。スマホからもパソコンからもかんたんにプリントできます。



頻度は少ないけど、
プリンターが必要なことも…
自宅にプリンターがないけれど、紙で提出すべき書類や、紙で確認したいデータが時々ある…。そんな方には、1枚からかんたん・手軽に印刷できるマルチコピー機が経済的で便利です!
使い方で選ぶ!
3つのスマホアプリ
「Microsoft® Office文書を印刷したい」
「他の人とデータをシェアしたい」
「店内でファイルを送信してすぐプリントしたい」など、
使い方に合わせて3つのアプリをご用意。
Officeに対応!

「かんたんnetprint」アプリ
Office文書などを、事前にネットでかんたんに登録・印刷
Officeに対応!

ユーザー登録は不要。事前にインターネット経由で、Microsoft® Office文書やPDF、写真など、プリントしたいデータを選んで登録。店内のマルチコピー機にQRコードをかざす、または「プリント予約番号」を入力するとプリントできます。データを店内ではなく事前に選びたい方にも。
ユーザー登録は不要。事前にインターネット経由で、Microsoft® Office文書やPDF、写真など、プリントしたいデータを選んで登録。店内のマルチコピー機にQRコードをかざす、または「プリント予約番号」を入力するとプリントできます。データを店内ではなく事前に選びたい方にも。
-
通信方法
 インターネット
インターネット -
ユーザー登録
 不要
不要 -
1度に送信できる
ファイル容量10MBまで
(写真は10枚まで) -
プリントできるファイル

PDF

Office

写真
-
印刷有効期限
プリント予約日+1日
-
プリント可能な用紙
普通紙(A3/A4/B4/B5)・
写真紙(L/2Lサイズ)・
はがき
シェアにも!

「netprint」アプリ
事前に登録したデータが7日間有効で、シェアに便利!
シェアにも!

事前にインターネット経由でデータを登録すると、7日間プリント可能。店内のマルチコピー機にQRコードをかざす、または「プリント予約番号」を入力するとプリントできます。また、QRコードや「プリント予約番号」を共有すると、他の人もプリントできます。
事前にインターネット経由でデータを登録すると、7日間プリント可能。店内のマルチコピー機にQRコードをかざす、または「プリント予約番号」を入力するとプリントできます。また、QRコードや「プリント予約番号」を共有すると、他の人もプリントできます。
-
通信方法
 インターネット
インターネット -
ユーザー登録
 必要
必要 -
1度に送信できる
ファイル容量10MBまで
(写真は10枚まで) -
プリントできるファイル

PDF

Office

写真
-
印刷有効期限
プリント予約日+7日
-
プリント可能な用紙
普通紙(A3/A4/B4/B5)・
写真紙(L/2Lサイズ)・
はがき
プリント!

「セブンイレブン-マルチコピー」アプリ
QRコードをかざして、Wi-Fi経由でデータ送信。 PDFを手軽にプリント!
プリント!

ユーザー登録やデータの事前登録は不要。マルチコピー機にQRコードをかざしてPDFをさっと登録・プリントしたい方に。マルチコピー機でスキャンした画像をスマートフォンに保存することもできます。プリントの種類・サイズなどの設定もアプリでかんたんにできます。(Microsoft® Office文書は印刷できません)
ユーザー登録やデータの事前登録は不要。マルチコピー機にQRコードをかざしてPDFをさっと登録・プリントしたい方に。マルチコピー機でスキャンした画像をスマートフォンに保存することもできます。プリントの種類・サイズなどの設定もアプリでかんたんにできます。(Microsoft® Office文書は印刷できません)
-
通信方法
 Wi-Fi
Wi-Fi -
ユーザー登録
 不要
不要 -
1度に送信できる
ファイル容量360MB(60件まで)
-
プリントできるファイル

PDF

写真
-
プリント可能な用紙
普通紙(A3/A4/B4/B5)・
写真紙(L/2Lサイズ)・はがき -
プリントできる写真の種類
写真プリント(L/2L)・シェア・ましかく・分割
シャッフル・インデックス・証明写真
アプリ比較表
(ファイル形式・料金・用紙サイズなど)
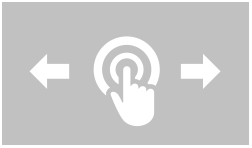
| かんたんnetprint | netprint | セブン‐イレブン マルチコピー | |
|---|---|---|---|
| ユーザー登録 |
|
|
|
| 1度に送信できるファイル容量 | 10MBまで(写真は10枚まで) | 360MB(60件まで) | |
| プリント有効期限 | プリント予約日+1日 | プリント予約日+7日 |
 |
| 対応ファイル |
Office 写真 など |
写真 など |
|
| プリントできる写真 |
・写真プリント(L/2L) |
|
|
| プリント可能な用紙 |
普通紙(A3/A4/B4/B5) |
||
| 料金 |
|
|
|
| プリントできる ファイル形式 |
|
|
|
| スキャン |
 |

|
|
コンビニ印刷する方法
(アプリ・マルチコピー機の操作)
スマホから「かんたんnetprint」で印刷
操作動画(iPhone/iPad)

※クリックすると動画が読み込まれます。
-
1
「かんたんnetprint」アプリを開き、「+」をタップ。

-
2
画面の案内にしたがって、プリントしたいファイルを選択。次にカラーモードや用紙サイズを選択して登録。

-
3
ファイルの登録が完了すると、マルチコピー機の操作に必要なQRコードの表示、またはプリント予約番号を確認できる

-
QRコードイメージ
※複数のプリント予約番号を1つのQRコードにまとめることもできる。

-
4
セブン‐イレブン店内でマルチコピー機を操作。QRコードをかざすか、画面から「プリント」→「ネットプリント」を選び、プリント予約番号を入力する。画面の案内にしたがって操作。

-
- 注記:
- ファイルの登録は無料です。通信にかかる費用はお客様のご負担となります。
-
- 注記:
- プリント料金は別途必要です。
操作動画(Android)
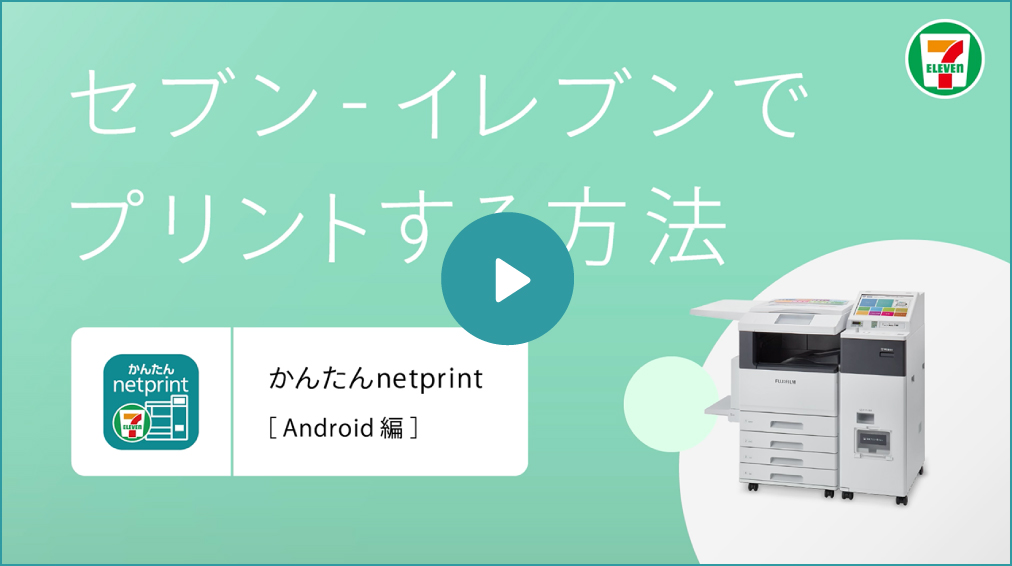
※クリックすると動画が読み込まれます。
-
1
「かんたんnetprint」アプリを開き、「+」をタップ。

-
2
画面の案内にしたがって、プリントしたいファイルを選択。次にカラーモードや用紙サイズを選択して登録。

-
3
ファイルの登録が完了すると、マルチコピー機の操作に必要なQRコードの表示、またはプリント予約番号を確認できる

-
QRコードイメージ
※複数のプリント予約番号を1つのQRコードにまとめることもできる。

-
4
セブン‐イレブン店内でマルチコピー機を操作。QRコードをかざすか、画面から「プリント」→「ネットプリント」を選び、プリント予約番号を入力する。画面の案内にしたがって操作。

-
- 注記:
- ファイルの登録は無料です。通信にかかる費用はお客様のご負担となります。
-
- 注記:
- プリント料金は別途必要です。
スマホから「netprint」で印刷
-
1
「netprint」アプリを開き、「+」をタップ。

-
2
画面の案内にしたがって、プリントしたいファイルを選択。次にカラーモードや用紙サイズを選択して登録。

-
3
ファイルの登録が完了すると、マルチコピー機の操作に必要なQRコードの表示、またはプリント予約番号を確認できる

-
QRコードイメージ
※複数のプリント予約番号を1つのQRコードにまとめることもできる。

-
4
セブン‐イレブン店内でマルチコピー機を操作。QRコードをかざすか、画面から「プリント」→「ネットプリント」を選び、プリント予約番号を入力する。画面の案内にしたがって操作。

-
- 注記:
- ファイルの登録は無料です。通信にかかる費用はお客様のご負担となります。
-
- 注記:
- プリント料金は別途必要です。
-
1
「netprint」アプリを開き、「+」をタップ。

-
2
画面の案内にしたがって、プリントしたいファイルを選択。次にカラーモードや用紙サイズを選択して登録。

-
3
ファイルの登録が完了すると、マルチコピー機の操作に必要なQRコードの表示、またはプリント予約番号を確認できる

-
QRコードイメージ
※複数のプリント予約番号を1つのQRコードにまとめることもできる。

-
4
セブン‐イレブン店内でマルチコピー機を操作。QRコードをかざすか、画面から「プリント」→「ネットプリント」を選び、プリント予約番号を入力する。画面の案内にしたがって操作。

-
- 注記:
- ファイルの登録は無料です。通信にかかる費用はお客様のご負担となります。
-
- 注記:
- プリント料金は別途必要です。
スマホから「セブン-イレブン マルチコピー」で印刷
-
1
「セブン‐イレブンマルチコピー」アプリを開き、「普通紙プリント」を選択。

-
2
画面の案内にしたがい、プリント方法やカラーモード、用紙サイズなどを選択。

-
3
プリントしたいファイルを選択。

-
4
内容を確認し、プリント枚数を入力したら、「QRコードに保存」をタップ。

-
5
すぐにプリントする場合は、「すぐにプリントする」、後でプリントする場合は、「トップメニューに戻る」を選択。

-
後でプリントする場合
後でプリントする場合は、トップメニューの「保存済みのプリント一覧」をタップ。

-
6
「プリントする」を選択するとQRコードが表示される。「詳細」では、設定した内容が確認できる。
※設定したQRコードは20件まで保存をすることが可能。
-
QRコードイメージ

-
7
スマホ画面に表示されたQRコードをセブン‐イレブン店内のマルチコピー機にかざし、画面の案内にしたがって操作。

-
- 注記:
- プリント料金は別途必要です。
-
1
「セブン‐イレブンマルチコピー」アプリを開き、「普通紙プリント」を選択。

-
2
画面の案内にしたがい、プリント方法やカラーモード、用紙サイズなどを選択。

-
3
プリントしたいファイルを選択。

-
4
内容を確認し、プリント枚数を入力したら、「QRコードに保存」をタップ。

-
5
すぐにプリントする場合は、「すぐにプリントする」、後でプリントする場合は、「トップメニューに戻る」を選択。

-
後でプリントする場合
後でプリントする場合は、トップメニューの「保存済みのプリント一覧」をタップ。
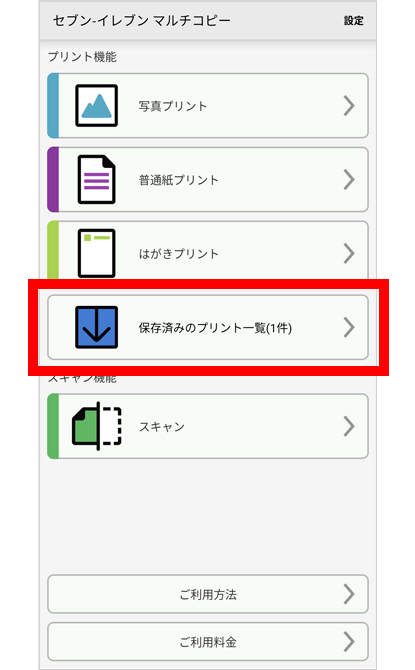
-
6
「プリントする」を選択するとQRコードが表示される。「詳細」では、設定した内容が確認できる。
※設定したQRコードは20件まで保存をすることが可能。
-
QRコードイメージ

-
7
スマホ画面に表示されたQRコードをセブン‐イレブン店内のマルチコピー機にかざし、画面の案内にしたがって操作。

-
- 注記:
- プリント料金は別途必要です。
多ページ印刷もOK!同人誌などにおすすめ
スマホ、USBから、コンビニで冊子印刷
セブン-イレブンのマルチコピー機は、
ページ数の多い冊子物の印刷も可能です。
1冊から手軽に印刷できるので、
同人活動や「ZINE」の作成などにも大人気です!
USBなどのメディアを使うと、
ファイルのサイズ制限なく印刷が可能です。
印刷して、二つ折りし、真ん中をステープラーで止めれば、
それだけで本が完成します。ぜひご活用ください!
操作動画

※クリックすると動画が読み込まれます。
そのほか
マルチコピー機の便利な機能
-
- コピー、スキャン、ファクス
-

Wi-Fiでデータのスマホ転送がかんたんなスキャン、A3サイズまで送れるファクスなど、マルチコピー機ならではの使いやすさが満載。
-
- チケット、電子マネー
-

映画・イベント・レジャー施設のチケットやプリペイド式電子マネーの購入、各種資格検定などの受験申し込みができます。
-
- 振興くじ、保険
-

スポーツくじ「toto」「BIG」の購入や、医療・自動車・自転車などの各種保険の申し込みが、マルチコピー機で手軽にできます!
-
- 行政サービス
-

「住民票の写し」「印鑑登録証明書」などの各種証明書が、早朝から夜間まで取得できます。(市区町村により一部異なります)






















