2025.03.11
Windows10サポート期限はいつまで?
サポート終了までにやるべき準備のポイント

Windows10を使っている人は、そろそろ2025年10月に迫ったサポート期限の終了が気になっているのではないでしょうか。Windows11への移行の必要性は感じつつも、具体的な進め方がわからず、先送りにしている方も少なくないかもしれません。
この記事では、Windows11への移行を検討している方に向けて、準備から手順まで、実践的なポイントを解説します。
Windows10サポート終了日はいつ?
Microsoftによると、Windows10のサポート終了は2025年10月14日です。この日を過ぎると、セキュリティ更新プログラムが提供されなくなります。
もし、どうしても移行が間に合わず使い続けたい場合は、拡張セキュリティ更新プログラム(ESU/Extended Security Update)を契約するという選択肢があります。これは1年ごとに更新しながら最長3年まで延長できる有償サービスで、個人ユーザーの場合は年間30ドルで利用できます。ただ、提供されるのはセキュリティ更新プログラムのみで、テクニカルサポートなどは含まれていませんので、あくまで最終手段と捉えておくのがよさそうです。
サポート終了後に使い続けるリスク
拡張セキュリティ更新プログラム(ESU)の契約をせずに、サポート終了後もWindows10を使い続けることは、深刻なセキュリティリスクにつながるため避けたほうがよいでしょう。
具体的にはセキュリティ更新プログラムの提供が止まってしまうので、マルウェアや未知のウイルスへの感染、フィッシング詐欺やなりすましによる被害のリスクが高まります。また、パスワードやクレジットカード情報などの個人情報が危険にさらされる可能性も出てきます。警視庁によるとサイバー事案は極めて深刻で増加傾向にあります。サポート終了後のWindows10を使うことは重大なリスクになります。
今使っているWindowsのバージョンを確認する方法
現在使用しているWindowsのバージョンがわからない、忘れてしまったという人は以下の方法で確認できます。
- キーボードの「Windowsキー」+「R」を押して、「ファイル名を指定して実行」ダイアログを開きます。
- 「winver」と入力し、「OK」をクリックします。
- 「Windowsのバージョン情報」ウィンドウが表示され、現在のWindowsのバージョンを確認できます。
Windows10サポート終了までにやるべき移行準備
自分が使っているパソコンのOSがWindows10だった場合、早めに移行の準備を始めることをおすすめします。以下に具体的な手順を説明します。
1.パソコンの対応状況確認
まずは今使っているパソコンがWindows11に必要なシステム要件を満たしているかを確認します。Windows11へアップグレードするのに必要な最小システム要件は以下のとおりです。
- プロセッサ:1GHz以上で2コア以上の64ビットプロセッサまたはSystem on a Chip(SoC)
- メモリ:4GB以上のRAM
- ストレージ:64GB以上の空き容量を持つストレージデバイス
- システムファームウェア:UEFI、Secure Boot対応
- TPM:Trusted Platform Module(TPM)バージョン2.0
- グラフィックスカード:DirectX 12対応グラフィックス/WDDM 2.x
- ディスプレイ:High Definition(720p)ディスプレイ、9インチ以上、8ビット以上/カラーチャネル
もし要件を満たさない場合は、新しいパソコンの購入などが必要です。ちなみにAI機能を強化した「Copilot+PC」は、上記に加えて、以下のハードウェア要件も満たす必要があります。
- プロセッサ:対応プロセッサまたはSystem on a Chip (SoC)。現在は、Snapdragon® X PlusとSnapdragon® X Elite が対象。
- RAM:16GB DDR5/LPDDR5
- ストレージ:256GB SSD/UFS
MicrosoftのPC正常性チェックアプリでの確認方法
上記の要件を一つずつ確認するのは大変ですが、Microsoftが提供する「PC正常性チェック」というアプリを使うと、今使っているパソコンがWindows11に対応しているかをすぐに確認できます。
実行するには、Windowsの検索ボックスで、「PC正常性チェック」を検索します。見つからない場合は、公式サイト
2.バックアップをとる
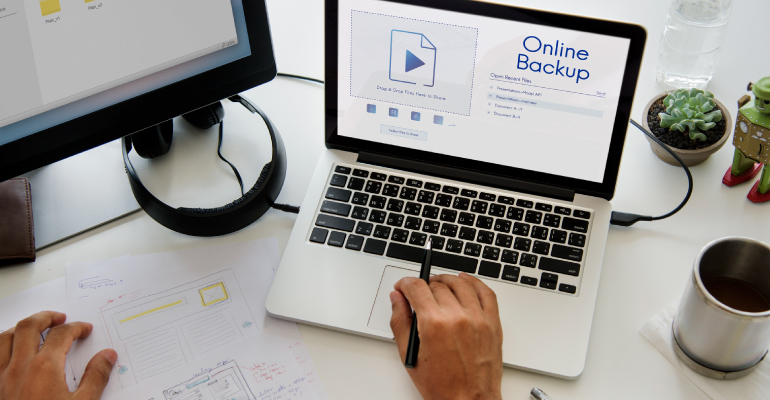
Windows11へのアップグレード自体はバックアップをとらなくてもできますが、万が一、途中でトラブルがあると、データが消えてしまったり、以前の状態にも戻せなくなったりしてしまいます。アップグレード前には必ずバックアップをとっておくことをおすすめします。
ファイルのバックアップ
すでにMicrosoftアカウントを持っている人なら、[Windowsバックアップ]機能を使うとOneDriveにファイル、設定、アプリを保存できます。ただし無料アカウントだとOneDriveの容量が5GBなので、足りない場合はサブスクリプション契約をして容量を増やすか、USBメモリーや外付けハードディスク、DVD-Rなどへの保存も必要です。
また、Microsoftアカウントがない場合も、別途バックアップが必要です。バックアップは、[コントロールパネル]から、[システムとセキュリティ]→[バックアップと復元(Windows7)]→[バックアップの設定]と進むと実行できます。バックアップ対象は[自分で選択する]を選び、必要な項目にチェックをいれます(※なお、システムイメージのバックアップは開発が終了し、推奨されていない機能なのでチェックを外しておきます)。
回復ドライブの作成
回復ドライブは、Windowsに問題が発生し、起動しなくなったときにWindowsを再インストールするためのものです。検索ボックスに[回復ドライブの作成]を検索して実行すると作成できます。
3.ソフトウェアの互換性を確認
Windows10に対応しているソフトウェアは、Windows11にも対応しているものが多いですが、なかには例外もあるので、事前に確認しておくと安心です。特に業務で使っているアプリケーションは使えないと影響も大きいので注意が必要です。対応しているかどうかは、ソフトウェアの提供元の公式サイトで確認できます。
もし対応していなかった場合は、アプリを右クリックし、[プロパティ]から[互換性]タブを選んで、[互換性のトラブルシューティングツールの実行]することで解決できることもあります。どうしても使えない場合は、Windows11対応版や同等の機能を持つ別のソフトウェアを検討する必要があります。
4.ハードウェア(周辺機器)の互換性を確認
プリンターやスキャナー、マウスなどの外付けハードウェアの周辺機器も、Windows11に対応しているかどうかを確認しておきます。特に古い機器は対応していないこともあるので注意。社内で使用している特殊な機器などは、メーカーに直接問い合わせるのが確実でしょう。対応していない機器は、ドライバーの互換モードで動作することもあります。
Windows11への移行
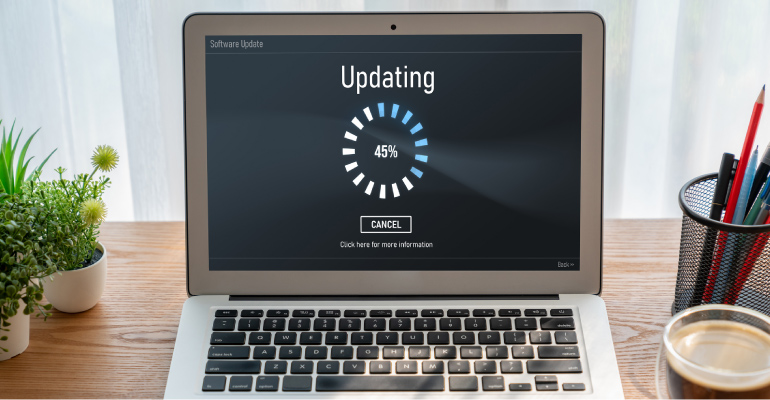
事前の準備ができたら、Windows11への移行作業を実施します。企業の場合は、移行後は問い合わせが増えることを考慮し、サポート体制を整えておくとスムーズです。会社の規模にもよりますが、一気に全社で実施するのではなく、部門やグループごとに段階的に進めるのもリスクを抑えるのに有効です。以下で手順を説明します。
1.Microsoftアカウントを準備する
Windows11を使うには、Microsoftアカウントが必要です。まだ持っていない人は、Microsoftの公式サイトから、Microsoftアカウントを作成します。すでに作成済みの人はパスワードを確認しておきます。
2.Windows11のインストール
パソコンがWindows11の要件を満たしていれば、Windows Updateから直接アップグレードできます。設定メニューから、[更新とセキュリティ]→[Windows Update]と進み、更新プログラムを確認します。Windows11のアップグレードが表示されたら、案内に従ってインストールを進めていけばOKです。アップデートの料金は無料です。
このほかにWindows10を完全に削除してからWindows11を新規インストールする方法もあります。パソコンの動作を安定させたい、不要なアプリを一掃したいなどの理由で、新規にインストールしようと考えている人もいるかもしれません。その場合、設定やデータは引き継がれないので注意が必要です。
アップグレード作業は、パソコンの性能や通信環境にもよりますが、数時間かかることもあるので、時間に余裕のあるときに行うのがおすすめです。なお、アップグレードしてから10日以内なら、Windows10に戻すこともできます。
3.バックアップを復元
Windows UpdateでWindows11に移行した場合は、基本的に設定やデータはそのまま引き継がれます。新規インストールした場合は、バックアップしておいたデータを元の場所に戻す作業が必要です。
何が変わる?Windows11の新機能
Windows11では、ユーザーインターフェース(UI)や機能面が進化しました。デザイン面はすっきりシンプルな印象となり、操作性も向上しています。また、セキュリティ機能が強化され、AI機能も搭載されています。以下で主な変更点を紹介します。
画面のユーザーインターフェース(UI)が変わる
Windows11では、ユーザーインターフェース(UI)、つまり見た目が大きく変わります。左下にあったスタートメニューが画面中央に移動し、タスクバーのアイコンも中央寄せになって、すっきりしています。ニュースや天気情報を表示するウィジェットパネルも新しくなり、自由にカスタマイズして楽しめます。
エクスプローラーにはタブ機能が追加され、複数のフォルダを1つのウィンドウで開けるようになりました。またスナップレイアウト機能が強化され、複数のウィンドウを効率的に配置できるようになり、マルチタスクが実行しやすくなっています。
AIアシスタント「Copilot」が使える
Windows11の大きな特長の1つが、チャット機能をベースにしたAIアシスタント「Copilot」を使えることです。Copilotは文書作成や編集、調べものなど、設定変更などさまざまなタスクをサポートしてくれるので、業務効率化に役立ちます。
Windows11への移行で悩んだらプロへ相談も
Windows11への移行は、個人でも企業でも手間のかかる作業です。企業の場合、業務で使う特別なソフトなどがあると、移行も慎重に進める必要があり、IT担当者の負担は大きくなります。困ったときは、専門家のサポートを検討するのも一案です。
Windows11への移行も支援する「IT Expert Services」
富士フイルムビジネスイノベーションでは、IT資産の可視化から運用/管理、環境改善支援まで、ニーズに合わせたワンストップサービス「IT Expert Services」を提供しています。
Windows11へのアップグレードもサポートしており、従業員からの問い合わせや不在時のトラブルにも迅速に対応します。Windows11へのアップグレードに不安を抱えているIT担当の方はぜひお気軽にご相談ください。
Windows11対応パソコンも販売「オフィス通販サイトeQix」
Windows11移行に伴い、パソコンの買い替えを検討する場合は、「オフィス通販サイトeQix
まとめ
Windows10のサポート終了日は2025年10月14日です。Windows11への移行には事前のバックアップなども必要なので、早めに準備を始めると安心です。特に企業でのアップデートは、業務への影響を考えながら、計画的に進める必要があります。移行に不安がある場合は、専門家へ相談するのもおすすめです。

