ひな形文書ファイルを開いてDocuWorks文書を作成する(新規作成)
指定したフォルダー内のファイルをもとに、DocuWorks文書を自動作成できます。作成された文書には、元のファイルのコピーがオリジナルデータとして添付されます。申請書や注文書、報告書などのひな形ファイルから文書を作成する際に役立ちます。
お仕事バーに新規作成プラグインを登録する
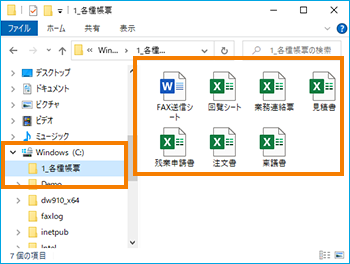 [図1]
[図1](1) あらかじめひな形文書となるファイルを任意のフォルダ(例:「c:¥1_各種帳票」)に格納しておきます。[図1]
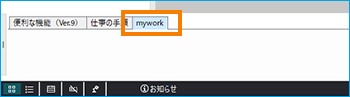 [図2]
[図2](2) 設定したいお仕事バーを開いておくか、新しいタブを追加します。[図2]
(例:新しいタブ「mywork」を追加)
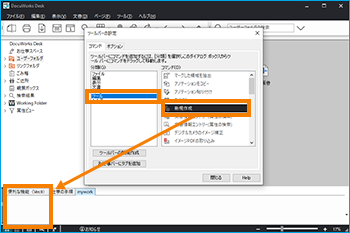 [図3]
[図3](3) Deskメニューの[ツール]→[ツールの設定]を選択します。[図3]
(4) [ツールバーの設定]ダイアログボックスの[コマンド]タブを開きます。
(5) [分類]から[ツール]を選択し、[コマンド]から[新規作成]を選択し、お仕事バーに直接ドラッグ&ドロップします。
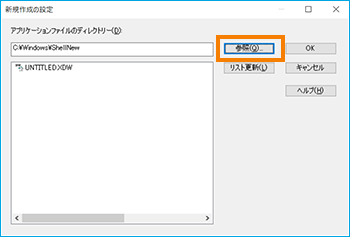 [図4]
[図4](6) [新規作成の設定]ダイアログボックスが表示されます。[図4]
〈参照〉をクリックします。
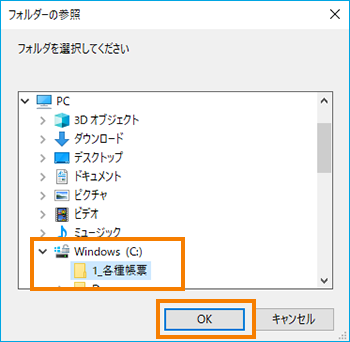 [図5]
[図5](7) [フォルダーの参照]ダイアログボックスが表示されるので、(1)で保存したフォルダを選択し、〈OK〉をクリックします。[図5]
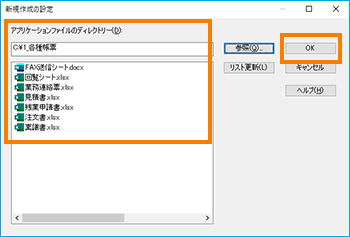 [図6]
[図6](8) [新規作成の設定]ダイアログボックスに戻ります。[図6]
(1)で指定したフォルダが設定されているのを確認して、〈OK〉をクリックします。
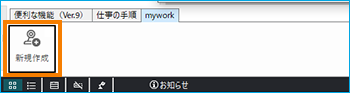 [図7]
[図7](9) [ツールバーの設定]ダイアログボックスの〈閉じる〉をクリックします。
(10) [お仕事バー]に[新規作成]ボタンが追加されました。[図7]
新規作成プラグインを利用する
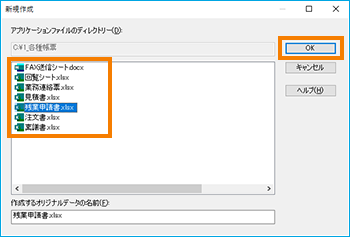 [図8]
[図8](1) 登録した[新規作成]ボタンをクリックします。
(2) [新規作成]ダイアログボックスが開きます。[図8]
ファイルを選択し、〈OK〉をクリックします。
(例では「残業申請書」を選択)
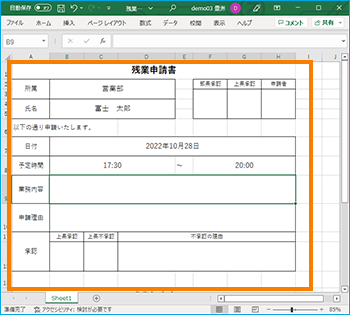 [図9]
[図9](3) 指定したファイルが開きます。[図9]
必要事項を記入し、[上書き保存]でアプリケーションを終了します。
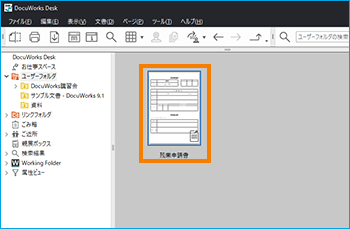 [図10]
[図10](4) 自動的にDocuWorks形式への変換が始まり、しばらくすると、Desk上に新しくDocuWorks文書が作成されます。[図10]
作成されたDocuWorks文書は元のオリジナル文書も添付されているので、右クリックし[オリジナルデータ開く]から編集することができます。
Memo
- 編集したファイルは、アプリケーションを終了する前に[上書き保存]をしてください。上書き保存をしない場合は、編集結果がDocuWorks文書に変換されません。
- 新規作成プラグインを実行してファイルを編集しても、元のファイルの内容は変更されません。
