文書属性で検索して表示する(属性ビュー)
属性ビューとは、DocuWorksファイルの[概要]と[ユーザー定義]の文書属性を検索し、条件に合うDocuWorksファイルを表示する、フォルダー形式の検索機能です。
予め文書に属性を付与しておくことで、条件に合う文書を探しやすくすることができます。
DocuWorks文書に属性を追加する
属性を付与するためにはインフォビューから設定します。
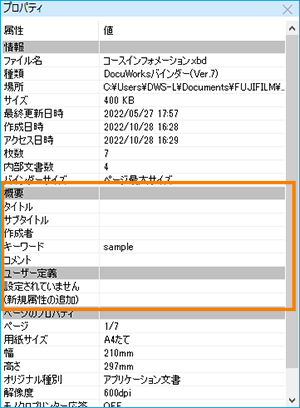 [図1]
[図1](1) Deskで文書を選択します(複数でも可)
(2) Deskメニューの[表示]→[インフォビュー]→[プロパティ]を選択すると、[プロパティ]ウィンドウが表示されます。[図1]
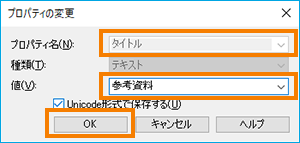 [図2]
[図2](3) ユーザー定義属性を新規に追加する場合は、[ユーザー定義]の[(新規属性の追加)]をクリックし、[プロパティの追加]ダイアログボックスの各項目を設定して〈OK〉をクリックします。[図2]
(4) その他は、概要またはユーザー定義の値の部分をダブルクリックし、[プロパティの変更]ダイアログボックスの各項目を設定して〈OK〉をクリックします。
Deskの属性ビューを追加する
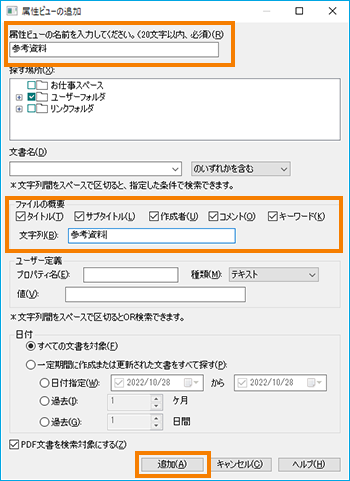 [図3]
[図3](1) Desk画面で、フォルダー部の[属性ビュー]をクリックします。
(2) ワークスペース部の[属性ビューの追加]をダブルクリックすると、[属性ビューの追加]ダイアログボックスが表示されます。[図3]
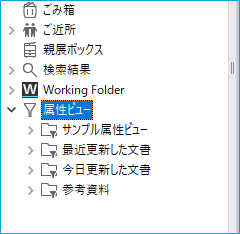 [図4]
[図4](3) [属性ビューの名前]を入力し、そのほか各項目を設定し、〈追加〉をクリックします。
(4) 属性ビューの下位の階層にサブフォルダ.が追加されます。[図4]
属性ビューを開くと、条件に合った文書がワークスペース部に表示されます。
Memo
- 属性ビューには、3つまでの階層を作ることができます。
有効期限の迫った文書を表示する
ユーザー定義属性として「納期」や「有効期限」などの日付属性を文書に付与しておけば、文書を効率的に管理することができます。
ここでは「有効期限」が日付属性として設定し、有効期限が3日以内にくる文書を属性ビューを使って検索する方法を説明します。
 [図5]
[図5](1) Deskで文書を選択します(複数でも可)
(2) 文書を選択した状態で[表示]→[インフォビュー]→[プロパティ]を選択すると、[プロパティ]ウィンドウが表示されます。
(3) 概要にある[タイトル][サブタイトル][作成者][キーワード][コメント]のいずれかを選択し、値の部分をダブルクリックすると、[プロパティの変更]ダイアログボックスが開きます。[図5]
(4) [プロパティ名]を[有効期限]とし、[種類]を[日付]とし、[値]欄に有効期限がくる日付を入力し、〈OK〉をクリックします。
(5) Desk画面で、フォルダー部の[属性ビュー]をクリックします。
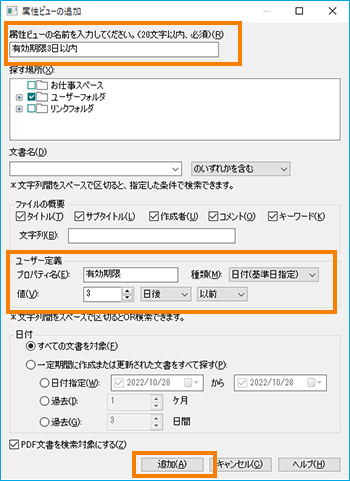 [図6]
[図6](6) ワークスペース部の[属性ビューの追加]をダブルクリックすると、[属性ビューの追加]ダイアログボックスが表示されます。[図6]
(7) [属性ビューの名前]を入力します。[探す場所]を必要に応じてチェックします。
(8) [ユーザー定義]の[プロパティ名]に、「有効期限」を入力し、[種類]を[日付(基準日指定)] とします。
(9) [日後] [以前]を選択し、[値]を3と設定し保存をクリックします。
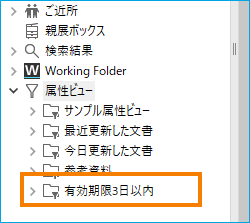 [図7]
[図7](10) 属性ビューのツリー下に追加した属性条件が表示されます。[図7]
追加した属性条件をクリックすることで、「有効期限」が本日を基準として3日後以前の文書が検索されワークスペース部に表示されます。例えば本日が8/10であれば「有効期限」が8/13の文書は検索されますが、「有効期限」が8/14以降の文書は検索されません。
(11) さらに「有効期限」が切れたものを除外したければ、先ほど作った属性ビュー[ 「有効期限」が3日以内]を選択して、マウス右クリックで[属性ビューの追加]を選択します。
(12) 新しく追加した属性ビューのプロパティーにおいて(3)(4)を行います。
ここでは新しく追加した属性ビューの名前を[期限が切れていないもの]とします。
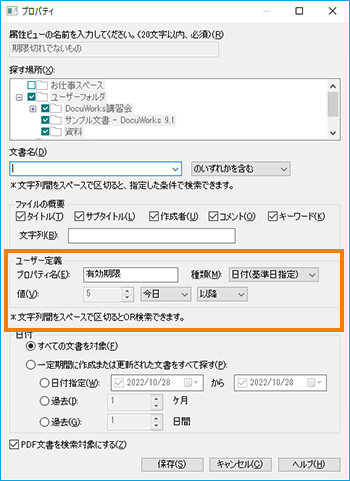 [図8]
[図8](13) [値]を[今日] [以降]とします。[図8]
 [図9]
[図9](14) 属性ビューが2階層に構成されます。先に作成した属性ビューで選択された文書に対して、「有効期限」が今日以降の文書が検索されます。したがって本日が8/10であれば、「有効期限」が8/10から8/13の文書が検索されます。[図9] [図10]
属性ビューは最大3階層まで階層構造を作ることができます。
 [図10]
[図10]有効期限の順番にリスト表示する
ここでは「有効期限」が日付属性として設定されたことを想定し、有効期限の順番にファイルをソートしてリスト表示する方法を説明します。
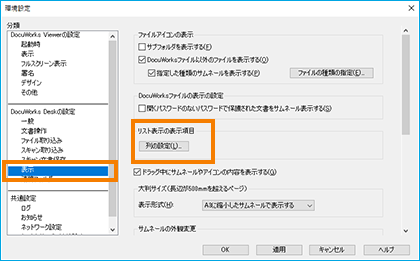 [図11]
[図11](1) Deskメニューで、[ファイル]→[DocuWorksの設定]を選択し、[環境設定]ダイアログボックスを表示させます。[図11]
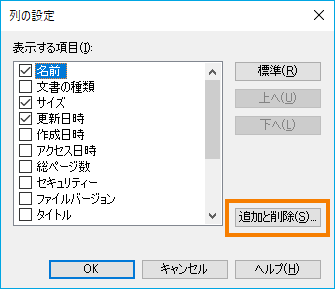 [図12]
[図12](2) [DocuWorks Deskの設定]の[表示]を選択し、[リスト表示の表示項目]の[列の設定]を選択して、[列の設定]ダイアログボックスを表示させます。[図12]
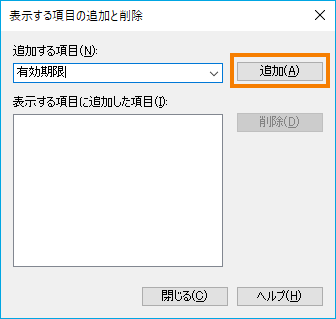 [図13]
[図13](3) [追加と削除]を選択し、「表示する項目の追加と削除」ダイアログボックスの上部のリストから属性を選択し「追加」を押し、下部のリストに追加されることを確認し、〈閉じる〉を選択します。[図13]
(4) [列の設定]ダイアログボックス、および[環境設定]ダイアログボックスを〈OK〉をクリックし閉じ、DocuWorks Deskを一旦終了し、再度DocuWorks Deskを実行します。
 [図14]
[図14](5) Desk画面でリスト表示にし、リストの項目名の上で右クリックを行うと、列の表示項目の表示On/Offを切り替えられます。
ユーザー定義属性はアスタリスクがついた属性が表示されます。[図14]
項目(例として属性名が[有効期限]の日付属性)をクリックすれば、日付順にソートされます。
Memo
- 連携フォルダ(Working Folder や属性ビュー)ではリスト表示でユーザー定義属性を表示することができません。ユーザーフォルダやリンクフォルダでご利用ください。
