トレイを使って文書を受け渡しする(オプション)
「DocuWorks トレイ 2」を使って、電子文書を受け渡しすることができます。ここでは、「DocuWorks トレイ 2」の特長と設定について説明します。
DocuWorks トレイ 2 の特長
電子トレイで文書の受け渡しをスムーズに
「DocuWorks トレイ 2」注1は、文書トレイで電子文書の受け渡しがスムーズに行えるDocuWorksのオプションソフトウェアです。複合機との連携や業務プロセスでの活用により、オフィスにおける電子文書の効率的な運用を促進します。
- 注1 DocuWorks 8.0.5 以降の日本語版に対応
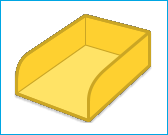 [図1]
[図1]ファクスのペーパーレス化を容易に実現
複合機との連携によりペーパーレスファクスの環境が容易に実現できます。連携可能な複合機との組み合わせにより、受信したファクス文書をDocuWorks文書に自動変換して文書トレイで新着を通知。ドラッグ&ドロップでDocuWorks Deskに取り込むことにより、ファクス文書をすぐに利用することができます。
スピーディーな文書の受け渡しでコミュニケーションを支援
文書トレイにより、紙文書の感覚で電子文書の受け渡しができ、日常的な電子文書のやり取りをスムーズに行えます。さらに業務の流れの中で行われている文書の受け渡しに利用することで、業務フローの効率化にも役立てることができます。
 [図2]
[図2]なお複合機とトレイを連携するためには、親展ボックス機能を持つ複合機が必要です。
トレイを設定する
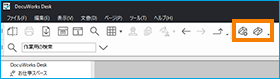 [図3]
[図3]「DocuWorks トレイ 2」をインストールすると、Deskに「DocuWorksトレイ」という名前のプラグインツールバーが追加されます。[図3]
新規トレイの作成
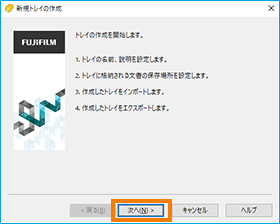 [図4]
[図4](1) [DocuWorksトレイ]ツールバーにある[新規トレイの作成]アイコンをクリックすると、[新規トレイの作成]ダイアログボックスが表示されます。[図4]
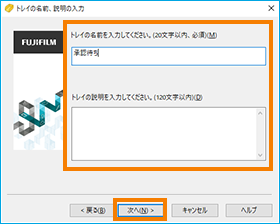 [図5]
[図5](2) 〈次へ〉をクリックすると[トレイの名前、説明の入力]ダイアログボックスが表示されます。[図5]
[トレイの名前]と[トレイの説明]を入力し〈次へ〉をクリックします。
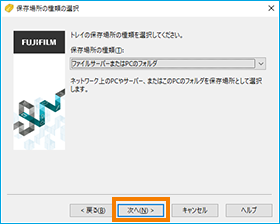 [図6]
[図6](3) [保存場所の種類の選択]ダイアログボックスが表示されます。[図6]
[保存場所の種類]プルダウンメニューから[ファイルサーバーまたはPCのフォルダ]を選択し〈次へ〉をクリックします。
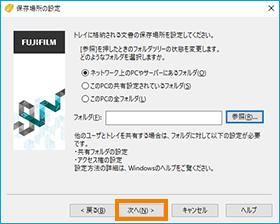 [図7]
[図7](4) [保存場所の設定]ダイアログボックスが表示されます。[図7]
〈参照〉をクリックすると、[フォルダーの参照]ダイアログボックスに[マイネットワーク]が表示されます。
[このPCの共有設定されているフォルダ]〈参照〉をクリックすると、[フォルダーの参照]ダイアログボックスに[マイネットワーク]を起点としたツリーの中で、このPCが選択された状態で表示されます。
[このPCの全フォルダ]〈参照〉をクリックすると、[フォルダーの参照]ダイアログボックスに[マイコンピュータ]が表示されます。
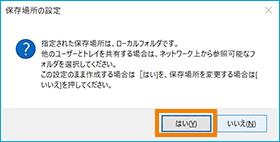 [図8]
[図8](5) 適宜該当項目を選択後、〈参照〉ボタンから該当フォルダを選択し〈OK〉をクリックします。
[保存場所の設定]ダイアログボックスに戻りますので、〈OK〉をクリックします。
[このPCの全フォルダ]を選択した場合には、確認メッセージが表示されますので、内容を確認し、〈はい〉〈いいえ〉をクリックしてください。[図8]
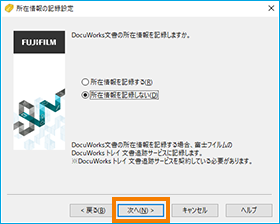 [図9]
[図9](6) [所在情報の記録設定]ダイアログボックスが表示されます。
DocuWorksトレイ文書追跡サービスにご契約いただいている方は[所在情報を記憶する]を、契約されていない方は[所在情報を記憶しない]を選択し〈次へ〉をクリックします。[図9]
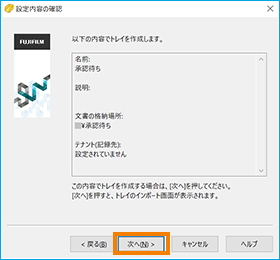 [図10]
[図10](7) [設定内容の確認]ダイアログボックスが表示されます。
確認し〈次へ〉をクリックします。[図10]
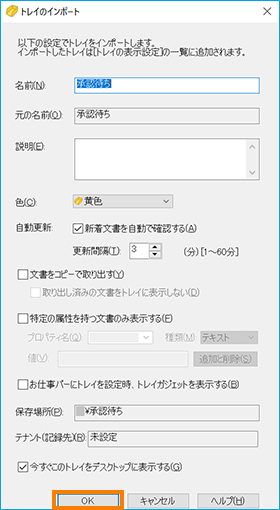 [図11]
[図11](8) [トレイのインポート]ダイアログボックスが表示されます。トレイの色や更新時間を変更できます。設定内容を確認し〈OK〉をクリックします。[図11]
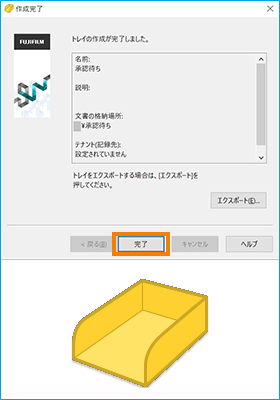 [図12]
[図12](9) [作成完了]ダイアログボックスが表示され、デスクトップ上にトレイが作成されますので〈完了〉をクリックして閉じます。[図12]
