PDFに変換する(DocuWorks PDF)
DocuWorks内蔵のPDF変換機能を使用して、DocuWorks文書をPDF文書に変換することができます。
PDFに変換する(印刷設定ダイアログを使う)
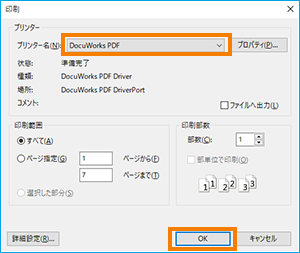 [図1]
[図1](1) [印刷]ダイアログボックスを表示します。
(2) プリンター名から〈DocuWorks PDF〉を選択します。[図1]
〈プロパティ〉からレイアウトやデータの詳細を設定することもできます。
(3) 〈OK〉をクリックすると、[PDFファイルを作成]ダイアログボックスが開くので保存先を選択します。
(4) 〈保存〉をクリックすると変換が始まります。
(5) 指定した先にPDFファイルが作成されます。
PDFに変換する(お仕事バーのボタンを使う)
Desk下のお仕事バー「便利な機能(Ver.9)」にある「PDFに変換(DocuWorks PDF)」ボタンをクリックすることで簡単にPDFに変換することができます。
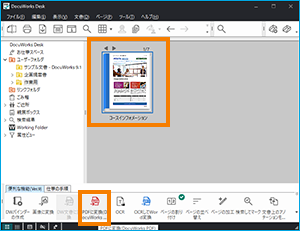 [図2]
[図2](1) Desk上のDocuWorks文書を選択します。[図2]
(2) お仕事バーにある〈PDFに変換(DocuWorks PDF)〉を選択すると変換が始まります。
 [図3]
[図3](3) Desk上にPDFファイルが作成されます。[図3]
Memo
- 一度に変換できるファイルは1000個までです。(DocuWorks9.1の場合)
パスワード付きPDFに変換する(DocuWorks PDF)
PDFファイルの表示時や編集権限の設定/変更時にパスワードを設定することができます。
(1) [印刷]ダイアログボックスを表示します。
(2) プリンター名から〈DocuWorks PDF〉を選択します。
(3) 〈プロパティ〉をクリックします。
(4) [DocuWorks PDFのプロパティ]ダイアログボックスが表示されます。[図4]
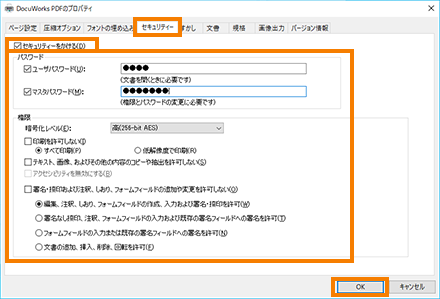 [図4]
[図4](5) [セキュリティ]タブを選択します。
(6) 〈セキュリティーをかける〉のチェックボックスにチェックを入れます。
(7) 〈ユーザパスワード〉のチェックボックスにチェックを入れ、右の欄にパスワードを入力します。
文書を開くときに必要です。
(8) 〈マスタパスワード〉のチェックボックスにチェックを入れ、右の欄にパスワードを入力します。
権限とパスワードの変更に必要です。
(9) 必要に応じ、権限の設定をします。
ここでは特に権限を設定していないので、開く時のみパスワードが必要なPDFとなります。
(10) 〈OK〉をクリックし、[DocuWorks PDFのプロパティ]ダイアログボックスを閉じます。
(11) [印刷]ダイアログボックスに戻るので、〈OK〉をクリックすると変換が始まります。
指定した先にPDFファイルが作成されます。
Memo
- お仕事バーにパスワード設定付きの「PDFに変換(DocuWorks PDF)」を設定しておくと、簡単にパスワード付きのPDFに変換することができます。
- ユーザーパスワードとマスタパスワードを同時に設定する場合は、別々のパスワードを指定してください。
- ユーザーパスワードだけを設定することもできますが、同時に、マスタパスワードも設定することをおすすめします。ユーザーパスワードだけでは、PDF編集ソフトなどでPDFファイルを表示したユーザーが、そのパスワード自体を変更できてしまいます。
閲覧だけができるPDFに変換する(DocuWorks PDF)
閲覧のみを許可し、編集・印刷・転記ができないPDFに変換する方法について説明します。
(1) [印刷]ダイアログボックスを表示します。
(2) プリンター名から〈DocuWorks PDF〉を選択します。
(3) 〈プロパティ〉をクリックします。
(4) [DocuWorks PDFのプロパティ]ダイアログボックスが表示されます。[図5]
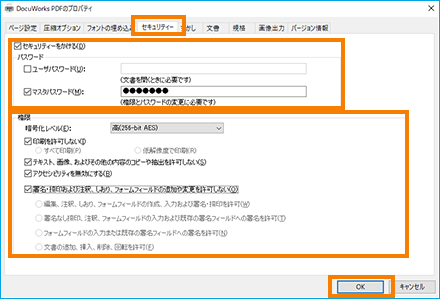 [図5]
[図5](5) [セキュリティ]タブを選択します。
(6) 〈セキュリティーをかける〉のチェックボックスにチェックを入れます。
(7) 〈ユーザーパスワード〉は空欄のまま、〈マスタパスワード〉のチェックボックスにすべてチェックを入れ、右の欄にパスワードを入力します。
(8) 〈権限〉にある4つのチェックボックスチェックを入れます。
(9) 〈OK〉をクリックし、[DocuWorks PDFのプロパティ]ダイアログボックスを閉じます。
(10) [印刷]ダイアログボックスに戻るので、〈OK〉をクリックすると変換が始まります。
指定した先にPDFファイルが作成されます。
Memo
- お仕事バーに、編集・印刷・転記などを制限した「PDFに変換(DocuWorks PDF)」を設定しておくと、簡単に制限付きのPDFに変換することができます。
透かし入りPDFに変換する(DocuWorks PDF)
(1) [印刷]ダイアログボックスを表示します。
(2) プリンター名から〈DocuWorks PDF〉を選択します。
(3) 〈プロパティ〉をクリックします。
(4) [DocuWorks PDFのプロパティ]ダイアログボックスが表示されるので、[すかし]タブを選択します。[図6]
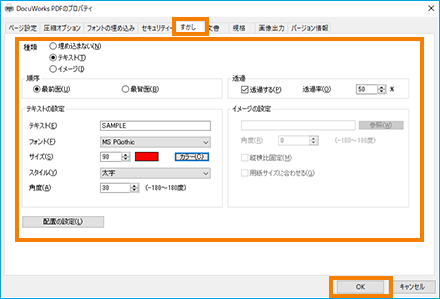 [図6]
[図6](5) すかしにしたい設定を登録します。以下は画面の例です。
- 〈種類〉にある[テキスト]にチェック
- 〈順序〉にある[最前面]にチェック
- 〈透過〉にある[透過する]にチェック
- 〈テキストの設定〉にある〈テキスト〉に「SAMPLE」、〈サイズ〉を「100」、〈サイズ〉から「赤色」を選択、〈角度〉を「30」に設定
- 〈配置の設定〉を開き、〈配置〉にある〈基準点〉のプルダウンを「中央」に設定
(6) 〈OK〉をクリックし、[DocuWorks PDFのプロパティ]ダイアログボックスを閉じます。
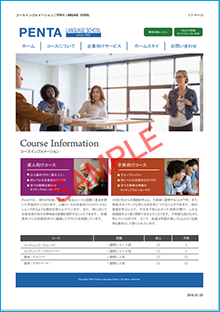 [図7]
[図7](7) [印刷]ダイアログボックスに戻るので、〈OK〉をクリックすると変換が始まります。
指定した先にPDFファイルが作成されます。[図7]
本文中央に赤字で「SAMPLE」と表記されています。
Memo
- お仕事バーに、透かし入りの「PDFに変換(DocuWorks PDF)」を設定しておくと、簡単に透かし入りのPDFに変換することができます。

