ViewerでOCR処理を行う
ViewerでOCR(文字認識)処理を実行する方法を説明します。
ViewerでOCR(文字認識)処理を実行する
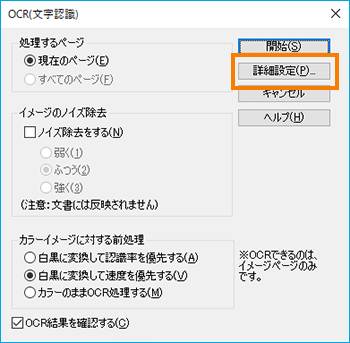 [図1]
[図1](1) Viewerメニューの[ページ]→[OCR(文字認識)]を選択すると、[OCR(文字認識)]ダイアログボックスが表示されます。
〈詳細設定〉を選択します。[図1]
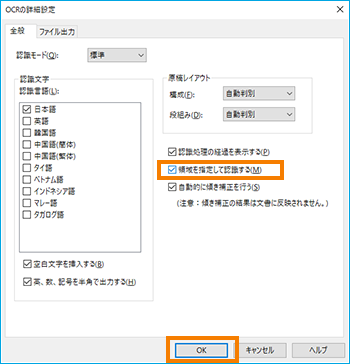 [図2]
[図2](2) [OCRの詳細設定]ダイアログボックスが表示されます。
[全般]タブにある[領域を指定して認識する]にチェックマークを入れておくと、ページ毎に認識したい部分を都度選択できます。
必要項目を設定し、〈OK〉を選択します。[図2]
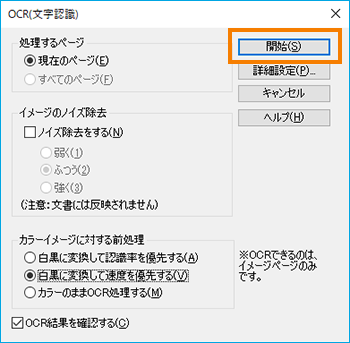 [図3]
[図3](3) [OCR(文字認識)]ダイアログボックスに戻ります。
〈開始〉をクリックします。[図3]
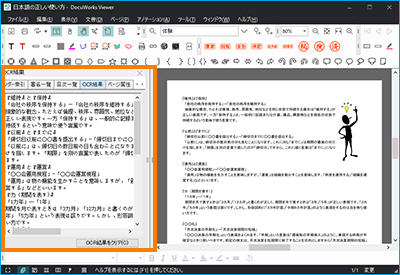 [図4]
[図4](4) 処理が終わると、インフォビューの[OCR結果]タブに、OCR処理で認識された文字列が表示されます。[図4]
ViewerでOCR(文字認識)結果を編集する
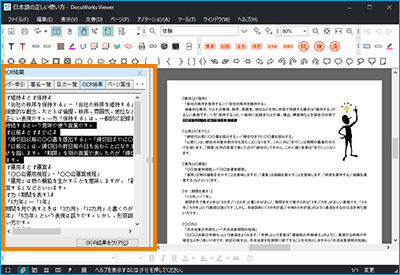 [図5]
[図5](1) Viewerの[インフォビュー]内にある[OCR結果]タブを選択します。
(インフォビューが表示されていないときは、Viewerメニューの[表示]→[インフォビュー]を選択します。)
OCR処理で認識した文字列が表示されます。
文字列を選択して、コピー/切り取り/貼り付け/削除したり、文字を入力できます。
ただし、改行の追加や削除はできません。
以降は、OCR結果をコピーする操作になります。
(2) インフォビューの[OCR結果]タブの上で、コピーしたい文字列をドラッグして選択します。[図5]
([表示]メニューで[テキスト選択モード]にして、ページ上で直接コピーしたい文字列をドラッグして選択もできます。)
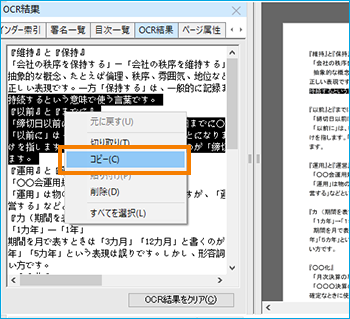 [図6]
[図6](3) (2)で選択した文字列を右クリックし、[コピー]を選択します。文字列がコピーされます。[図6]
 [図7]
[図7](4) Wordなど別のアプリケーションを開き、コピーした文字列を貼り付けることができます。[図7]
Memo
- サムネール表示でクリックすると、OCR(文字認識)処理したDocuWorks文書とバインダーには、[OCR(文字認識)付]とタスクバーに表示されます。
