登録日: 2021年11月30日
最終更新日:2021年11月30日
コンテンツID: 00552
対象環境
DocuWorks トレイ 2
概要
トレイガジェットに「!」マークが表示され新着文書が通知されない、トレイが開けない場合の対処方法について解説します。
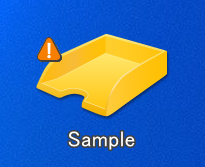
原因
トレイの保存先として設定しているサーバーの共有フォルダや、Working Folderへアクセスできていない可能性があります。
対応項目
対処方法1 トレイの保存先が、Working Folderのフォルダの場合
-
Working Folderにログインするためのパスワードに「¥」を含む場合、トレイガジェットに「!」マークが表示され新着文書が通知されません。
富士フイルムBIダイレクトにログインしていただき、[お客様情報] > [パスワード変更]から「¥」を含まないパスワードに変更してご利用ください。 補足:ログイン時のパスワードを保存していた場合、次の操作でユーザー情報のクリアを実施ください。- PCのタスクバーにある「隠れているインジケーター」をクリック>トレイ管理アイコンを右クリック>[オプション]>[Working Folderの設定]を選択し、[ユーザー情報の記憶をクリア]ボタンを押下します。
-
次の方法でWorking Folderへのログイン可能か、確認します。
- 該当のトレイを右クリックし、プロパティを開く
- 保存先のパスをすべて選択しコピーする
- タスクバーにあるトレイアイコンを右クリック>[オプション]>[WorkingFolderの設定]を開く

- 「WorkingFolderをブラウザで開く」をクリックする
- ブラウザでログインする
- アドレスバーにコピーしたパスを貼り付け「Enter」を押す
「操作対象が削除されたため、操作を継続できません」と表示される場合は、保存先フォルダが存在していません。 フォルダの場所が変更されていないか、ご確認ください。
保存先フォルダが確認できましたら、[新規トレイの作成]アイコンより、確認したフォルダを指定したトレイを作成し直します。
- 注記保存先フォルダの変更はできません。新規にトレイを作成ください。
- フォルダの場所に問題がない場合は、次の設定をご確認ください。
- タスクバーにあるトレイアイコンを右クリック>[オプション]>[WorkingFolderの設定]を開く。
- 「起動時にWorkingFolderにログインする」にチェックを入れる。
- トレイが開けるか、確認します。

対処方法2 トレイの保存先が、パソコン、Windows ServerまたはNASの共有フォルダの場合
次の方法でエクスプローラーから、保存先フォルダへのアクセスが可能か、確認します。
- 該当のトレイを右クリックし、プロパティを開く
- 保存先のパスをすべて選択しコピーする

- Windowsのスタートを右クリック>[ファイル名を指定して実行]を選択し、
名前欄にコピーした保存先のパスを貼り付け、[OK]します。
アクセスできない、フォルダが存在しない場合は、社内の管理者へご相談ください。
エクスプローラーからのアクセスに問題がない場合、再度トレイを開き、動作確認ください。