登録日: 2024年6月12日
最終更新日: 2024年6月12日
コンテンツID: 00771
対象環境
DocuWorks サブスクリプション
概要
下記のいずれかの商品からDocuWorks サブスクリプションへ移行する操作手順について説明します。
- DocuWorks 8 ライセンス認証版/ボリュームライセンス版
- DocuWorks 9 ライセンス認証版/ボリュームライセンス版
- DocuWorks 9.1 ライセンス認証版/ボリュームライセンス版
事前準備
- 現在利用しているDocuWorksのシリアル番号を控えておいてください
ライセンス認証版に戻す場合など、必ずシリアル番号が必要になるため大切に保管いただきますようお願いします。
- 利用者のメールアドレスをDocuWorks サブスクリプションのユーザーとして登録してください
DocuWorks サブスクリプションをご利用いただくには、管理者が利用者のメールアドレスをユーザー登録する必要があります。
管理者にて、以下のページより「ユーザーの追加」または「ユーザー招待」を実施してください。
[ソフトウェア/クラウドサービス]>[テナント管理]>[DocuWorks サブスクリプション]>[ユーザー管理]
- 注記管理者による「DocuWorks サブスクリプション」の利用ユーザーの追加、招待の手順についてはテナント管理者ガイドをご確認ください。
- DocuWorks Desk、DocuWorks Viewer、DocuWorks トレイなど、DocuWorks関連のアプリケーションをすべて終了してください
- 注記DocuWorks トレイ 2を終了する方法
パソコンのタスクバー右下の ^(隠れているインジケーターを表示します)>トレイ管理アイコンを右クリック>終了
- 注記DocuWorks トレイ 2を終了する方法
対応項目
対処方法
1. DocuWorks設定情報をバックアップする(設定のエクスポート)
DocuWorks Deskのメニューから、[ファイル]>[設定の共有]>[DocuWorks設定のエクスポート]で「全選択」をクリックし、「エクスポート」を選択します。保存したい場所を選択して「保存」をクリックして、xcmファイルを保存しておきます。
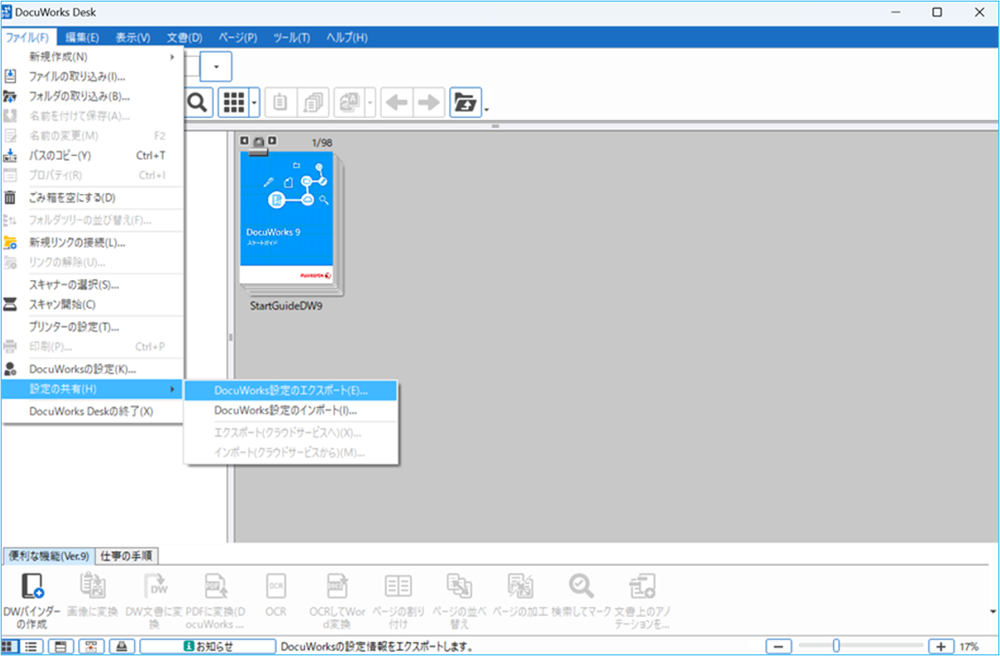
2. DocuWorks 9.1 ライセンス認証版/ボリュームライセンス版をアンインストールする
DocuWorks 9.1がインストールされている場合はアンインストールを実施します。
DocuWorks 8およびDocuWorks 9がインストールされている場合はアンインストールする必要はありません。
3. DocuWorks サブスクリプションをインストールする
富士フイルムBIダイレクト からお使いのパソコンのビット数にあったモジュールをダウンロードし、インストールを実施してください。
インストールの操作手順については以下のページを参照ください。
「DocuWorks 8、DocuWorks 9がインストールされているパソコンで、DocuWorks サブスクリプションの新規インストールを実行するとアップグレードインストール(上書きインストール)が行われます。
現在インストールされているDocuWorksは自動的にライセンスの解除とアンインストールが行われ、その後DocuWorks サブスクリプションがインストールされます。
- 注記同じパソコンで以前と同じ設定(標準設定)でインストールをするとデータが引き継がれます。データが格納されているフォルダは消えません。
4. DocuWorks サブスクリプションでユーザー個別設定を実行する
DocuWorks サブスクリプションのインストール完了後、下記の手順でユーザー個別設定を実施してください。
- 注記DocuWorks 9.1にアップグレード後、DocuWorks Deskを初めて起動する際にも表示されます。
手順に沿って設定をしてください。 - 注記DocuWorks サブスクリプションのユーザー個別設定を実行すると、以前の設定情報がDocuWorks サブスクリプション用に変更され、以前のDocuWorksでは利用できなくなる可能性があります。パッケージ版DocuWorksに戻す手順は、「参考:パッケージ版DocuWorksに戻す場合について」を参照してください。
- Windowsの[スタート]メニューから、[FUJIFILM DocuWorks]>[DocuWorks ユーザー個別設定ツール]を起動します。

- [次へ]を選択すると、[設定方法の選択]画面が表示されます。[標準設定]を選択(推奨)し、[次へ]をクリックします。

- [設定内容の確認]画面が表示されるので、[次へ]をクリックします。

- 「ユーザー個別設定の処理が完了しました。」と表示されるので[閉じる]ボタンをクリックして完了させます。
参考:パッケージ版DocuWorksに戻す場合について
体験版として利用したDocuWorks サブスクリプションの試用期間が終了した場合など、以前使用していたパッケージ版のDocuWorksを再度インストールする際は以下の手順を実施します。
- Windowsの[インストールされているアプリ]から[FUJIFILM DocuWorks 9.1]および[FUJIFILM DocuWorks 9.1 LangPack]を選択してアンインストールします。
- 注記必要に応じて[FUJIFILM DocuWorks トレイ2]および[FUJIFILM DocuWorks 連携フォルダ for Cloud Connect]もアンインストールしてください。

- 以下のページを参考にパッケージ版DocuWorksをインストールしてください。
- パッケージ版DocuWorksをインストール完了後、DocuWorksを起動してユーザー個別設定を実施してください。
- 「1.DocuWorks設定情報をバックアップする(設定のエクスポート)」で保存したxcmファイルをインポートします。インポートするにあたり、DocuWorks Desk、DocuWorks Viewerをすべて閉じます。
インポートするファイル(.xcmファイル)をダブルクリックして[DocuWorks設定のインポート]ウインドウを起動します。 [全選択]をクリック後、右下[詳細設定]をクリックします。3つのチェックボックスをチェックして[OK]をクリックします。
 [インポート]をクリックし、「DocuWorksの設定情報をインポートしてよろしいですか?」の画面で[OK]をクリックしてインポート完了です。
[インポート]をクリックし、「DocuWorksの設定情報をインポートしてよろしいですか?」の画面で[OK]をクリックしてインポート完了です。- 注記この作業により、ツールバー等が重複するのを防ぎます。
- DocuWorks Deskを起動し、ユーザーフォルダやツールバーなどの設定に問題ないことを確認してください。 以上でインストール作業が完了です。