登録日:2021年8月2日
最終更新日:2024年6月21日
コンテンツID:00655
対象環境
DocuWorks 9.1
概要
DocuWorks 9.1のディスクイメージ(ISOファイル)は、会員制のポータルサイト「富士フイルムBIダイレクト」からダウンロード提供しています。
ライセンス認証版
「富士フイルムBIダイレクト」にログインいただくことで、どなたでもダウンロードできます。
ボリュームライセンス版
ボリュームライセンスをご購入いただき、「シリアル番号発行キー」の入力により「シリアル番号」の発行を受けた方のみダウンロードできます。
- 注記シリアル番号の発行については、DocuWorks シリアル番号発行キー(AまたはBで始まる16桁英数字)をお持ちの方をご参照ください。
- 注記「シリアル番号」の発行履歴は、[ソフトウェアライセンス管理]画面から確認できます。
- 注記シリアル番号発行後は、富士フイルムBIダイレクトより一度ログアウトし、再ログイン後インストール手順を進めてください。
ディスクイメージ(ISOファイル)を使ってインストールするには以下の方法があります。
方法1. ディスクイメージをDVDメディアに書き込んでインストールする
方法2. ディスクイメージをOSにマウントしてインストールする
ここでは、ディスクイメージの入手と、ディスクイメージを用いた各方法での操作手順およびボリュームライセンスのインストール方法について説明します。
対処方法
事前に、DocuWorks DeskとDocuWorks Viewerをすべて終了してください。
準備1. 富士フイルムBIダイレクトのダウンロードページにアクセスする
- 注記2021年4月1日より、「富士ゼロックスダイレクト」は「富士フイルムBIダイレクト」に変更となりました。
富士ゼロックスダイレクトにご登録いただいていたユーザー登録情報は、自動的に富士フイルムBIダイレクトに移行されます。
したがって、富士ゼロックスダイレクトにご登録いただいていたお客様は、改めて富士フイルムBIダイレクトにて新規登録をする必要はありません。 - 注記富士フイルムBIダイレクトのユーザーID(メールアドレス)をお持ちでない方は、「ユーザー登録ページ」から登録をお願いします
準備2. 必要なディスクイメージをダウンロードする
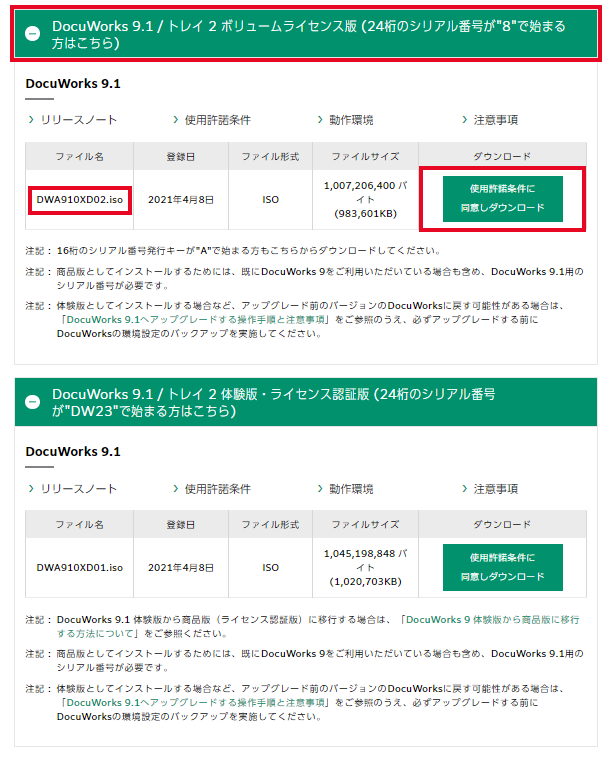
ダウンロード後、DVDメディアに書き込む場合は「方法1.ディスクイメージをDVDメディアに書き込んでインストールする」、OSにマウントする場合は「方法2.ディスクイメージをOSにマウントしてインストールする」を参照してください。
方法1. ディスクイメージをDVDメディアに書き込んでインストールする
Windows 10 での操作例を記載します。
1.PCのDVDドライブに、DVD-Rを挿入します。(DVD-Rはお客様にてご用意ください。)
2.ダウンロードしたディスクイメージ(ISOファイル)を右クリックし、「ディスクイメージの書き込み」を選択します。
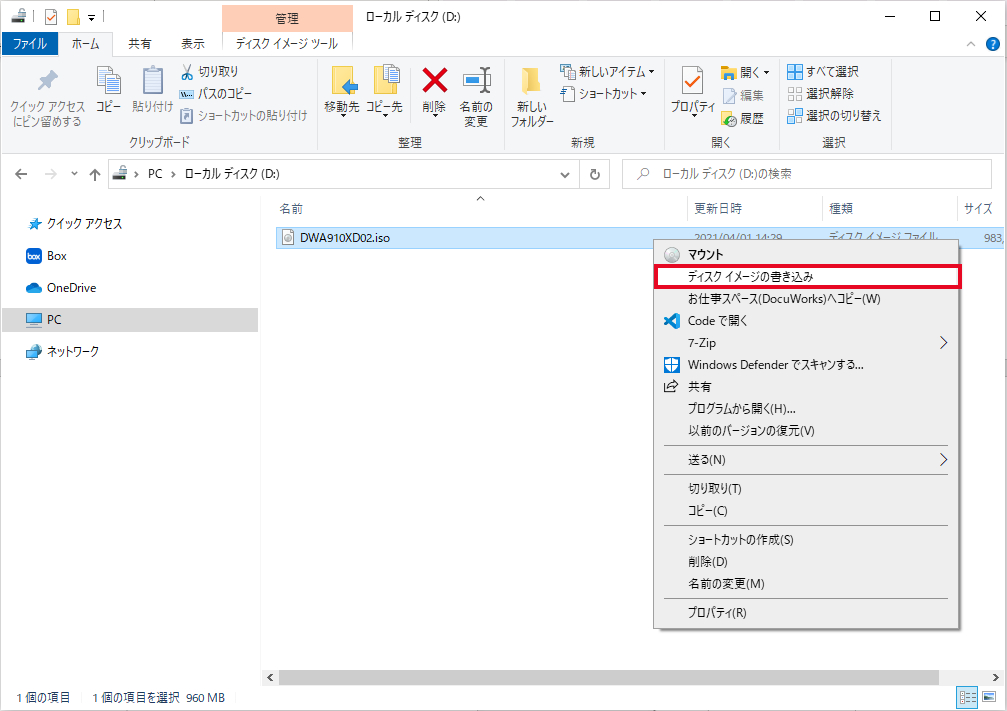
3.「Windows ディスクイメージ書き込みツール」が起動しますので、DVD-Rを挿入したドライブを選択して、「書き込み」ボタンをクリックします
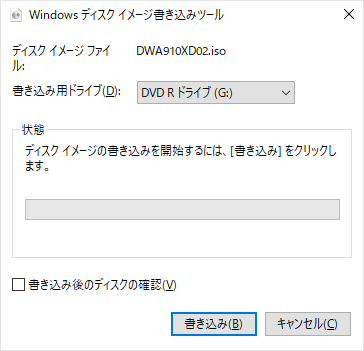
4.書き込みが完了したら「状態」欄を確認して、「ディスクイメージはディスクに正常に書き込まれました。」と表示されていれば、「閉じる」をクリックして画面を閉じます。
5.書き込んだメディアをOSのディスクドライブにセットすると、メニュー画面が表示されますので、「方法2. ディスクイメージをOSにマウントしてインストールする」の手順4より参照ください。
方法2. ディスクイメージをOSにマウントしてインストールする
Windows 10 での操作例を記載します。
1.ダウンロードしたディスクイメージ(ISOファイル)を右クリックします。
2.メニューに表示される「マウント」を選択します。
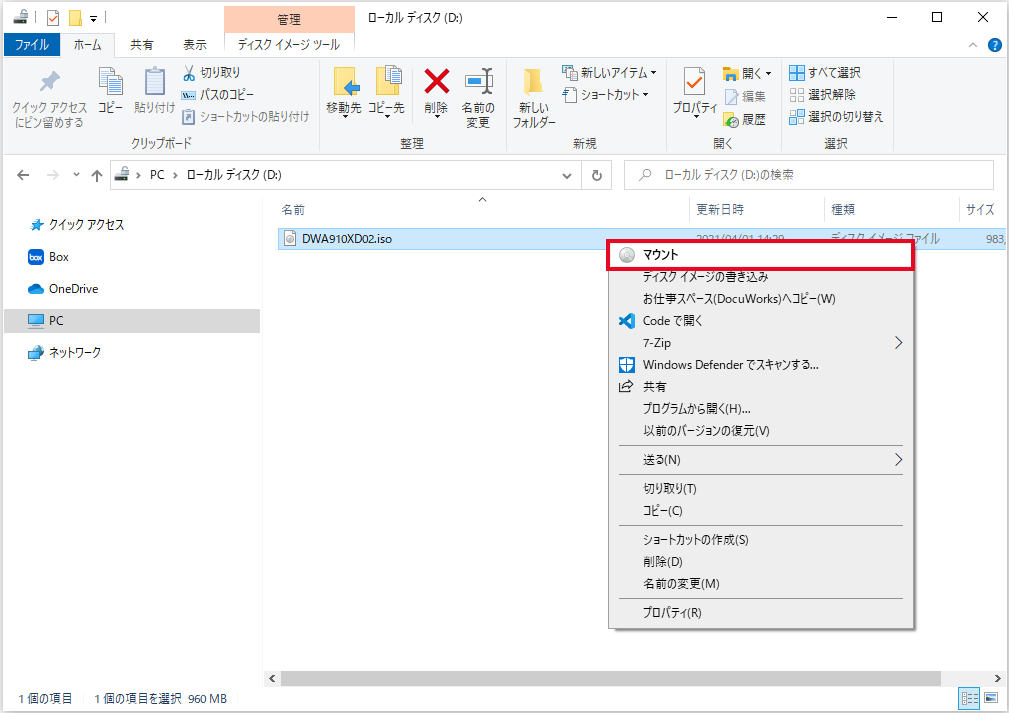
3.エクスプローラー上に仮想ディスクドライブ「DVDドライブ_(ボリュームラベル名)」が表示されます。
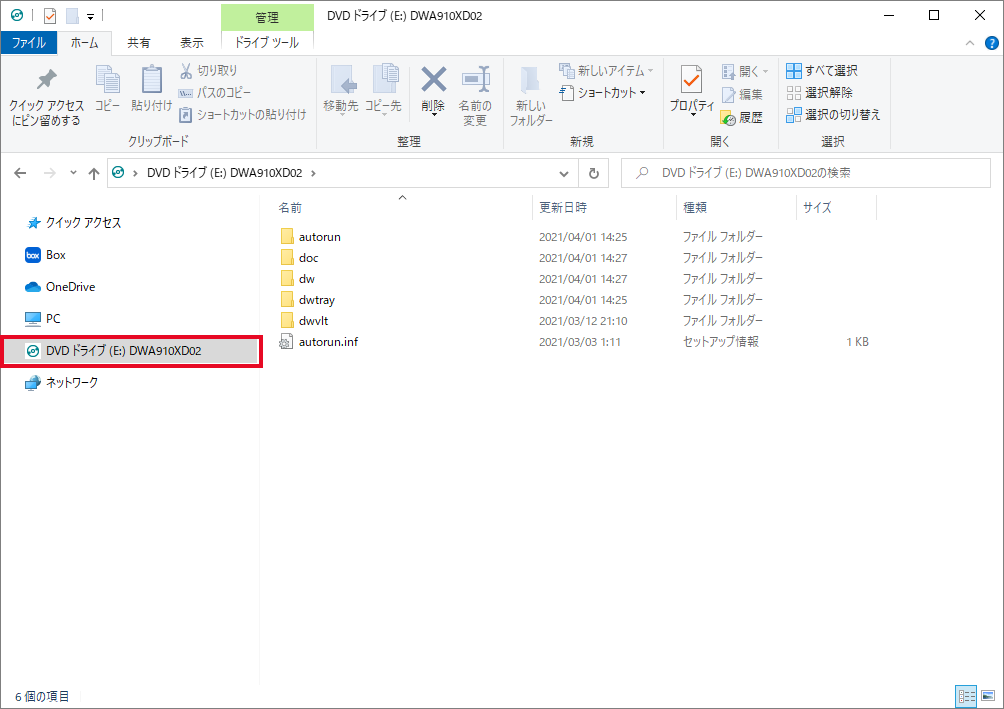
4.仮想ディスクドライブの「autorun」フォルダーを開き、「autorun.exe」をダブルクリックすると、言語選択画面が表示されます。
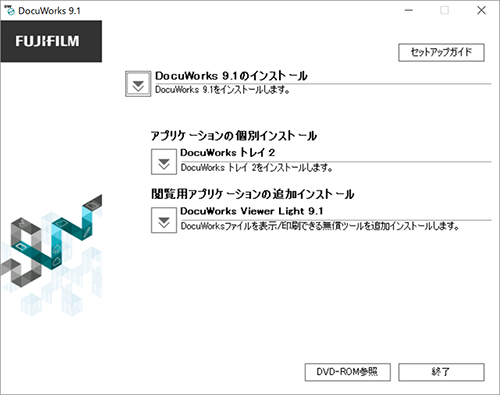
メニュー画面
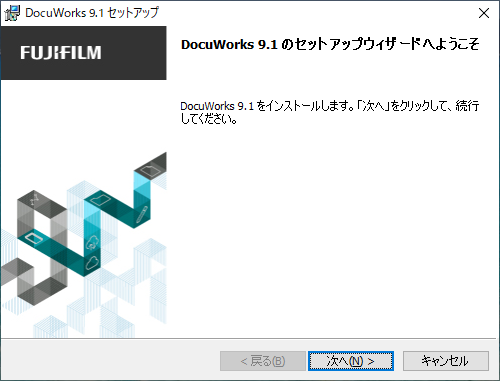
セットアップウィザード
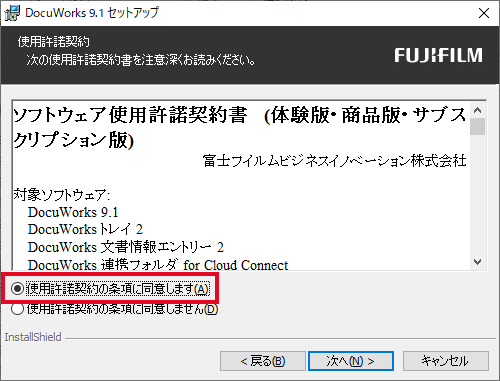
使用許諾条件への同意
インストール中、シリアル番号を入力するダイアログボックスが表示されます。
以下のダイアログボックスが表示されたら、お手元のシリアル番号(数字で始まる24桁)を入力し、インストールを進めてください。

- 注1「ユーザー名」・「所属」欄の記入については、任意の項目を入力ください。
- 注2シリアル番号は4桁ずつの入力が必要です。

ここでは「標準」を選択します
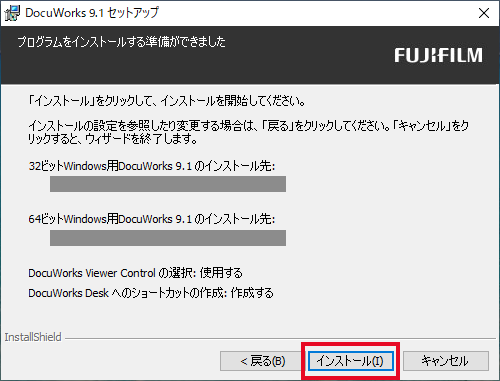
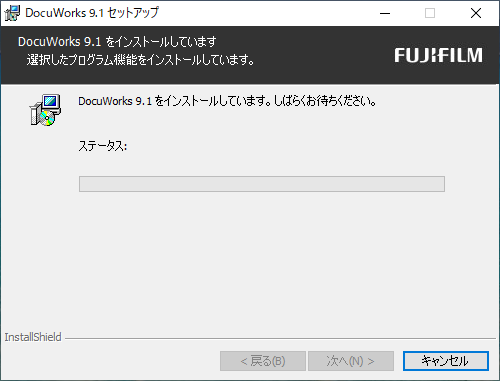
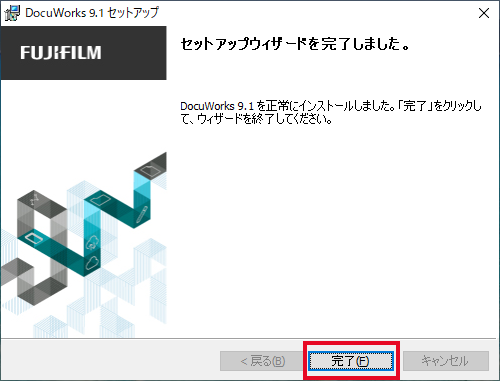
- 注記「DocuWorks 連携フォルダ for Working Folder」のインストールが続きます
Working Folderの契約がない場合はキャンセルを選択します
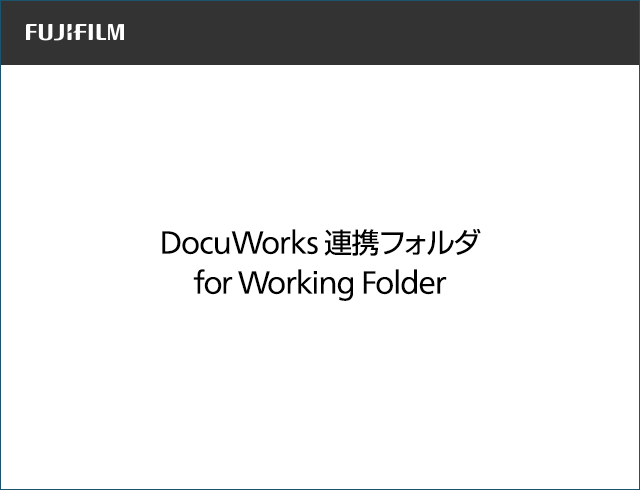
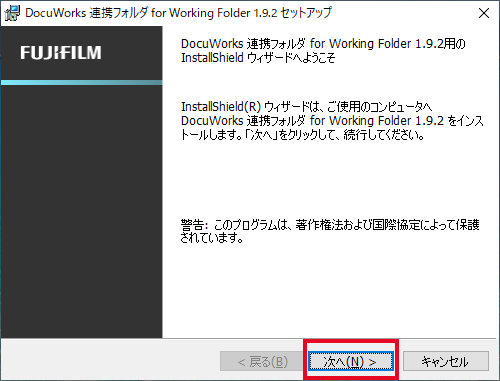
セットアップウィザード
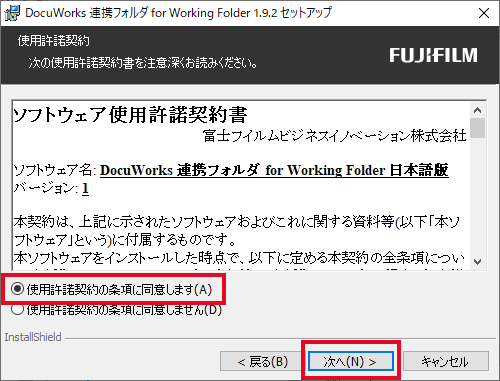
使用許諾条件への同意
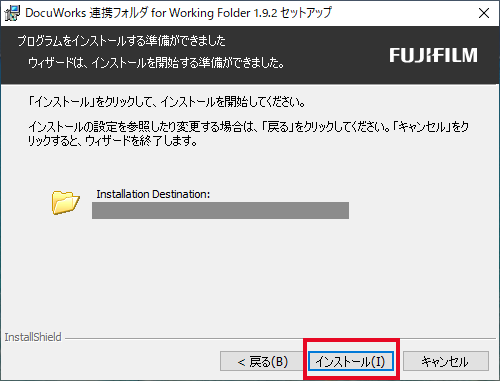
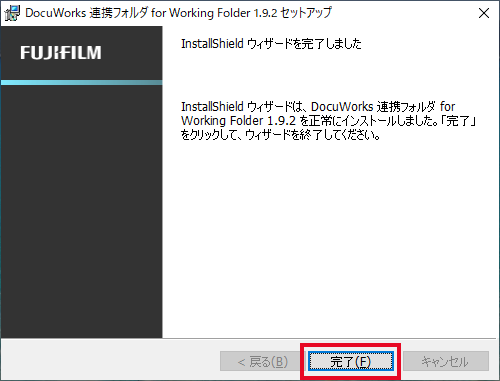
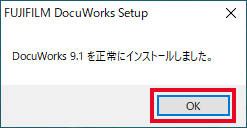
一通りのインストールが終わると、メッセージが表示されます。