登録日: 2017年3月31日
最終更新日: 2024年4月1日
コンテンツID: 00061
対象環境
DocuWorks 8
概要
事前準備
- 富士フイルムBIダイレクトでのDocuWorks 8 新規インストーラのダウンロード提供は終了いたしました。
お手持ちのインストーラをご利用ください。 - アップグレード版のインストール時に、アップグレード前に利用していたバージョンのシリアル番号が必須です。シリアル番号がない場合は、インストールできませんのでご注意ください。パソコン入れ替えなどで今後も必要になるケースがありますので、アップグレード前に利用していたバージョンのシリアル番号(商品に同梱されているライセンス証書)を大切に保管いただきますようお願いします。
- 注記アップグレード前に、利用中のDocuWorksのシリアル番号を確認する方法
DocuWorks Deskを起動し、[ヘルプ]>[バージョン情報]をクリック
- 注記アップグレード前に、利用中のDocuWorksのシリアル番号を確認する方法
- 事前に、DocuWorks DeskとDocuWorks Viewerをすべて終了してください。
念の為、所有しているDocuWorks 8のシリアル番号をお手元にご用意ください。
シリアル番号がわからない場合は、以下を参照してください。
- 古いPCの故障により、ライセンス認証が解除できない場合は、以下を参照してください。
対応項目
対処方法
1. データのバックアップを実施する
1. 文書データをバックアップする
DocuWorksをお使いの古いパソコン環境から、文書データを保存しているDeskフォルダー(DWFoldersフォルダー) をフォルダーごとバックアップします。Deskフォルダーの場所は、ご使用のOSや使用環境により異なりますので、以下を参考に該当フォルダーをコピーしてください。ここでコピーしたデータは新しいパソコンへ移しておきます。
Windows8.1/10での初期設定の場所
C:\Users\ユーザー名\Documents\Fuji Xerox\DocuWorks\DWFolders
[詳細な設定方法]
- DocuWorks Deskの[ファイル]メニュー>[パスのコピー]を選択します。
- Windowsのスタートボタンを右クリックし、「ファイル名を指定して実行」画面を起動します。
- コピーしたパスを貼り付けて[OK]をクリックします。

※コピー時に表示しているフォルダによって上記パスが異なります。
- 「DWFolders」フォルダーをまるごとコピーするため、「DWFolders」フォルダーの1つ上の階層に移動します。

- 「DWFolders」フォルダーをコピーし、移行先のパソコンへ移しておきます。

2. DocuWorks設定情報をバックアップする(設定のエクスポート)
古いパソコンで使っていたDocuWorksの環境設定をバックアップします。
DocuWorks Deskのメニューから、[ファイル]>[設定の共有]>[DocuWorks設定のエクスポート]で「全選択」をクリックし、「エクスポート」を選択します。保存したい場所を選択して「保存」をクリックして、xcmファイルを保存しておきます。ここでコピーしたデータは新しいパソコンへ移しておきます。
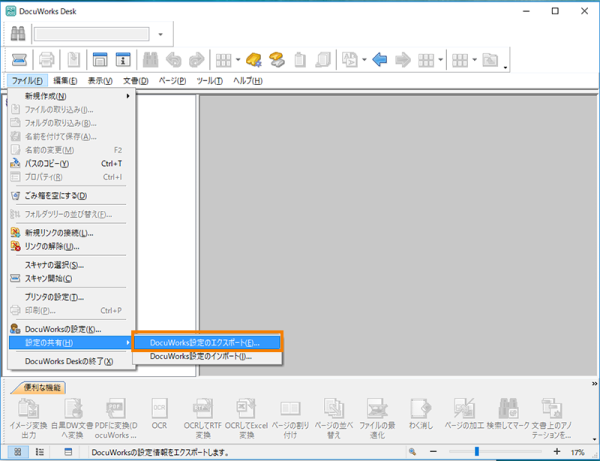
2. 古いパソコンのライセンス認証解除とシリアル番号を削除する(ライセンス認証版のみ)
3. 新しいパソコンにDocuWorks 8をインストールする
インストールの操作手順については、以下の案内または、セットアップガイドを参照してください。
- 注記富士フイルムBIダイレクトでのDocuWorks 8 新規インストーラのダウンロード提供は終了いたしました。
お手持ちのインストーラをご利用ください。
4. 新しいパソコンでユーザー個別設定を実行する
DocuWorks のインストール完了後、ユーザー個別設定を実施してください。
1. Windowsの[スタート]メニューから、[Fuji Xerox]>[DocuWorks ユーザー個別設定]画面を起動します。
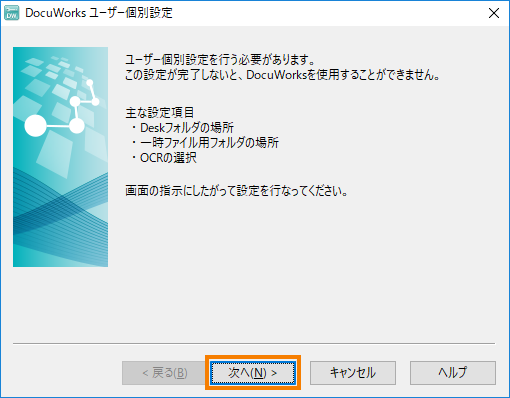
2. [次へ]を選択すると、[設定方法の選択]画面が表示されます。[標準設定]を選択(推奨)し、[次へ]をクリックします。
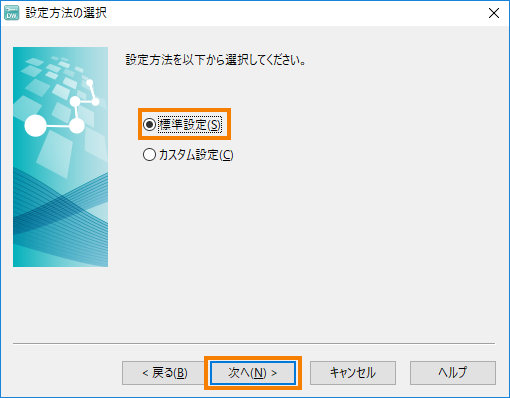
- 注記DocuWorksをインストールしたことがあるパソコンでは以下のメッセージが表示される場合があります。「はい」をクリックして次の手順に進んでください。
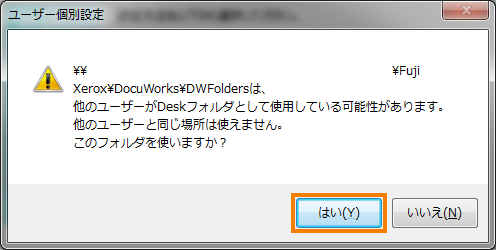
3. [設定内容の確認]画面が表示されますので、「次へ」をクリックします。
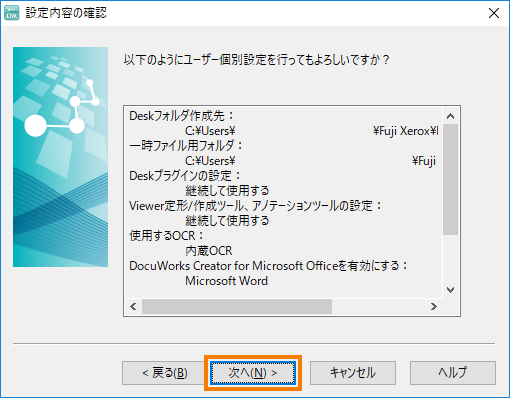
4.「ユーザー個別設定の処理が完了しました。」と表示されるので「閉じる」ボタンをクリックして完了させます。
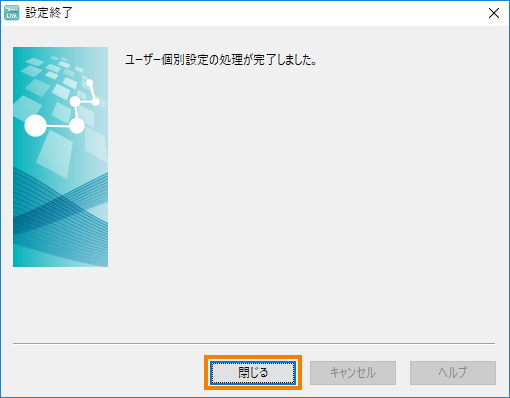
5. 新しいパソコンにデータを移行する
1. 古いパソコンでバックアップした文書データを移行する
「1. データのバックアップを実施する」でバックアップしたDWFoldersフォルダーを、新しいパソコンのDocuWorksフォルダー内へ上書きでコピーします。
Windows8.1/10での初期設定の場所
C:\Users\ユーザー名\Documents\Fuji Xerox\DocuWorks\DWFolders
[詳細な操作方法]
- DocuWorks Deskの[ファイル]メニュー>[パスのコピー]を選択します。
- Windowsのスタートボタンを右クリックし、「ファイル名を指定して実行」画面を起動します。
- コピーしたパスを貼り付けて[OK]をクリックします。

※コピー時に表示しているフォルダによって上記パスが異なります。
- 「DWFolders」フォルダーの1つ上の階層に移動します。

- コピーし、移動させておいた「DWFolders」フォルダーを貼り付け、上書きします。

2. DocuWorks設定情報を引き継ぐ(設定のインポート)
「1. データのバックアップを実施する」で保存したxcmファイルをインポートします。
- 注記DocuWorks Deskは閉じておきます
xcmファイルをダブルクリックし「DocuWorks設定のインポート」ウインドウが開きますので、「全選択」をクリックします。
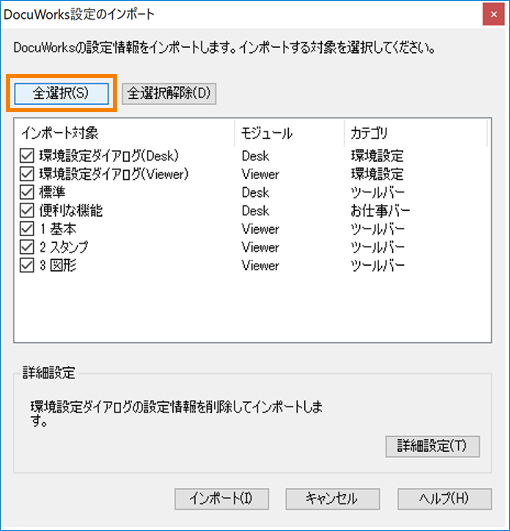
「詳細設定」をクリックし、「元の設定情報を削除してからインポートする」枠内の、以下の3つのチェックボックスにチェックし「OK」をクリックします。
- Deskツールバーの設定情報を削除する
- Viewerアノテーションツールバーの設定情報を削除する
- Deskリンクフォルダの設定情報を削除する
- 注記この作業により、ツールバー等が重複するのを防ぎます
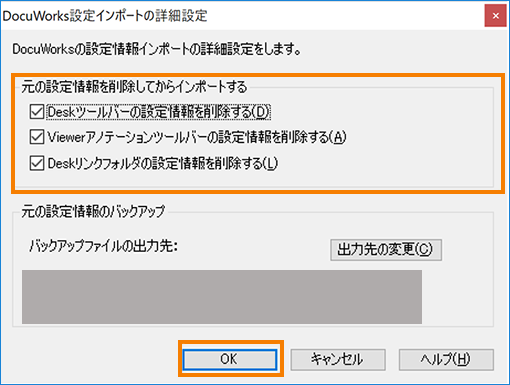
「インポート」をクリックします。
「DocuWorksの設定情報をインポートしてよろしいですか?」の画面で「OK」をクリックしてインポート完了です。
DocuWorks Deskを起動し、ユーザーフォルダやツールバーなどの設定に問題ないことを確認してください。
以上でDocuWorks 8の移行作業が完了します。