登録日: 2025年4月1日
最終更新日: 2025年4月1日
コンテンツID: 00528
対象環境
DocuWorks 10
概要
DocuWorks文書のOCRした結果をWordやExcel形式に変換する方法をご案内します
操作方法
- OCRできるDocuWorks文書の種別
DocuWorks文書には「アプリケーション文書」と「イメージ文書」があります。
OCRを行うには「イメージ文書」である必要があります。 - アプリケーション文書、イメージ文書を確認する
DocuWorks Deskの「プロパティ」で確認します。
DocuWorks Deskメニューの[表示]>[インフォビュー]>[プロパティ]を開き、確認したいDocuWorks文書を選択します。- 注記[Ctrl]+[R]でも「プロパティ」の表示/非表示を切り替え可能です。
[オリジナル種別]が「イメージ文書」である場合、そのままOCRを行うことができます。
操作方法4の「OCRして結果をファイル出力する」を実施してください。
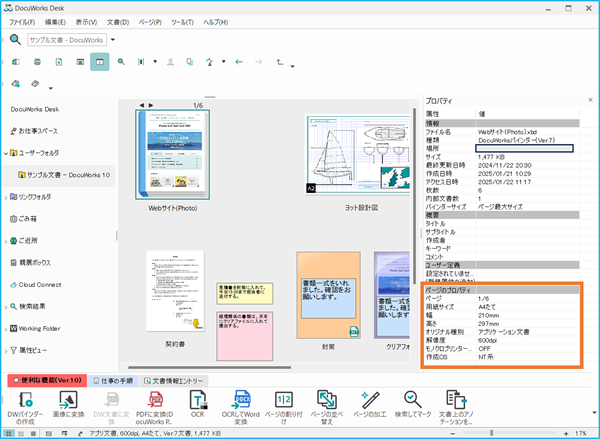
- 注記[Ctrl]+[R]でも「プロパティ」の表示/非表示を切り替え可能です。
- イメージ文書へ変換する
[オリジナル種別]が「アプリケーション文書」である場合、「イメージ文書」に変換することでOCRを行うことができます。 イメージ文書にしたいDocuWorks文書を選択し、[ページの加工]プラグインをクリックします。- 注記[ページの加工]プラグインが無い場合は、DocuWorks Desk上部のツール>ツールの設定より、分類で[ツール]を選択、[ページの加工]コマンドをドラッグ&ドロップでお仕事バーに追加してください。
[アプリケーションページ]タブを開き、[イメージページに変換する]にチェックを入れ、[OK]ボタンを押下します。![[ページの加工]プラグインを選択](https://assets-fb-rn.fujifilm.com/files/2025-03/a8a969ee008562d0a19bed6d093cb703/dw10_00528_02.png) ファイル名に「-加工」と付いたイメージ文書が作成されます。
ファイル名に「-加工」と付いたイメージ文書が作成されます。![[イメージページに変換する]にチェック](https://assets-fb-rn.fujifilm.com/files/2025-03/4e5d986b7d0a6393955a87a303a5e437/dw10_00528_03.png)

- OCRした結果をファイル出力する
イメージ文書に変換したDocuWorksファイルを選択し、「OCRしてWord変換」プラグインをクリックします。- 注記[OCRしてExcel変換][OCRしてWord変換]プラグインが無い場合は、以下の手順で追加してください。
![[OCR詳細設定]または[OCRしてWord変換]プラグインを選択](https://assets-fb-rn.fujifilm.com/files/2025-03/9505a1bd77499cdffb6915f9f4979963/dw10_00528_05.png)
- DocuWorks Desk上部のツール>ツールの設定より、分類で[ツール]を選択、[OCR(文字認識)]コマンドをドラッグしてお仕事バーに追加する
- 追加した[OCR(文字認識)]コマンドを右クリック>プロパティより、[OCRの詳細設定]を選択し、
[ファイル出力]タブにある[認識結果をファイルとして出力する]にチェックを入れる - 出力形式を[Excel(*xlsx)]または[Word(*.docx)]に変更する
- すべてOKで閉じる
「開始」をクリックし、任意の場所に保存します。指定した保存先に出力されたファイルを確認します。![[OCR詳細設定]ダイアログから出力形式を選択](https://assets-fb-rn.fujifilm.com/files/2025-03/19c6153188ce7e9d801134a5a960ae6c/dw10_00528_06.png)
- 注記[OCRしてExcel変換][OCRしてWord変換]プラグインが無い場合は、以下の手順で追加してください。
参考1.OCR処理結果が文字化けするなどうまくいかない場合
- お仕事バーの便利な機能内[OCR]を右クリックし、プロパティを開く
- OCR(文字認識)設定画面で以下を変更する
OCRに渡すイメージのノイズ除去をする:ふつう
カラーイメージに対するOCR処理:白黒に変換して認識率を優先する - [OCRの詳細設定]>全般タブにある[認識モード]を[認識率優先]に変更してOKで閉じる
DocuWorksはOCRに特化したソフトウェアではないため、一般的なOCRソフトに比べ、OCRの精度が高くありません。
OCRの設定を調整いただいても改善されない場合は、OCR結果に正しい値を直接ご入力ください。
参考2.Excelの表のOCR結果でExcelの表が1列に出力されてしまうなどうまくいかない場合
- お仕事バーの便利な機能内[OCR]を右クリックし、プロパティを開く
- ダイアログ左側の[OCRの詳細設定]>全般タブにある[認識モード]を[認識率優先]に変更する
- 原稿レイアウトを[表]に変更してOKで閉じる
- 再度、OCR処理をおこなう