基本的な操作(プリンター操作画面/プリントサーバー)について
コンテンツID(3070)
電源の入れ方/切り方
長時間使用しないときや一日の終わりには、電源を切ってください。
-
ウォームアップ時間は、プリンターの温度状態によって異なります。
-
電源オフ/オンをお試しいただいてもトラブルが解決しないときは、コンタクトセンターへ修理/点検をご依頼ください。
修理/点検のご依頼 -
プリンターをしばらく使用しないと、消費電力量を下げるために自動的に節電モードになります。
節電モードについては、プリンター操作画面の[?]をクリックして表示されるマニュアルの[もくじ]から該当トピックページを参照してください。
-[メインウィンドウ]>[システムメニュー]>[節電]
電源の入れ方
-
プリントサーバーの電源を入れ、プリントサーバーを起動します。
プリントサーバーの操作方法については、プリントサーバーに付属の『ユーザーズガイド - セットアップ編』をご覧ください。
-
プリンター操作用PCの電源スイッチを入れます。
補足-
モニターの電源は、連動して入ります。
-
-
プリンター本体の電源スイッチの上側<|>(入)を押します。
Windowsが起動し、プリンター操作画面が表示されます。

プリンター操作画面には、「お待ちください。(ウォームアップ中)約*分」(*には待ち時間を表示)のメッセージが表示されます。
補足-
電源を入れると、プリンターは画質調整を行うためにすぐに起動しますが、プリントできるまでには時間がかかります。
メッセージが「プリントできます。」に変わると、プリントできる状態(スタンバイモード)になります。
-
電源の切り方
-
プリントが終了していることを確認します。
-
プリンター本体の電源スイッチの下側<
 >(切)を押します。
>(切)を押します。プリンターの電源が切れます。
補足-
電源スイッチを切ったあとも、プリンター内部のファンは、約1時間回り続けます。
-
-
プリンター操作画面で、[システムメニュー]>[プリンター操作用PCのシャットダウン]を選びます。
-
[はい]をクリックします。
プリンター操作画面、およびWindowsが終了し、プリンター操作用PCの電源が切れます。
補足-
モニターの電源は、連動して切れます。
-
-
プリントサーバーを終了します。
プリントサーバーの操作方法については、プリントサーバーに付属の『ユーザーズガイド - セットアップ編』をご覧ください。
主電源スイッチについて
主電源を切ると、プリンターを使用していないときの電力消費量を抑えます。(ただし、ゼロにはなりません)
ただし、主電源を切ると、電源を入れたときのウォームアップ時間が長くなります。
本体排出部のカバーを開け、スイッチの下側<![]() >(切)を押します。
>(切)を押します。
プリンター操作画面の使い方
プリンター操作画面では、機械確認や言語切り替え、メディアライブラリー管理やプロファイル設定、用紙トレイの設定など、プリンターの様々な設定ができます。
また、プリント中のジョブ情報や紙づまりなどのエラー表示もプリンター操作画面で確認できます。
プリンター操作用PCで、プリンター操作画面からプリントサーバー画面に切り替えることができます。
-
表示の切り替えは、Windowsのデスクトップ画面下方のタスクバーで行います。

-
プリンター操作用PCとプリントサーバーを同一ネットワークに接続する必要があります。それぞれにIPアドレスを割り当てて接続します。
-
プリンター本体は、プリンター操作用PCと接続し、プライベートIPアドレスで通信します。
メインウィンドウ
プリンター操作画面のメインウィンドウに表示される項目と機能については、プリンター操作画面の[?]をクリックして表示されるマニュアルの[もくじ]から該当トピックページを参照してください。
-[メインウィンドウ]
機械管理者モードへのログイン/ログアウト
起動直後は、一般ユーザーモードに設定されています。
-
機械管理者モードにログインしている場合は、ジョブのプリントは行われません。機械管理者モードからログアウトすると、プリントが開始されます 。
-
ジョブに関連したエラーが発生している状態、または[プリントの一時停止]でジョブの処理を停止させた状態では、機械管理者モードにログインできません。
ログイン
-
[ログイン]をクリックします。

-
機械管理者のパスワードを入力し、[決定]をクリックします。
補足-
パスワードの入力時は、自動的に半角入力モードになります。また、入力したパスワードは、●(黒丸)で表示されます。
-
ログアウト
機械管理者モードにログインしているときは、[ユーザー:機械管理者]と表示されます。
-
[ユーザー:機械管理者]をクリックして表示される[ログアウト]をクリックします。

プリントサーバーの使い方
プリントサーバーでは、Print Stationで、プリンターの消耗品の確認や、高品質のジョブの管理、設定変更などができます。
また、色や濃度などの管理や、色の変動を補正するキャリブレーション機能も利用できます。
Print Stationの起動/終了
プリントサーバーの起動と終了については、プリントサーバーに付属の『ユーザーズガイド - セットアップ編』をご覧ください。
起動
-
デスクトップの「Print Station」アイコンをダブルクリックします。
終了
-
リンクメニューの[
 (システム操作)]>[Print Stationの終了]を選びます。
(システム操作)]>[Print Stationの終了]を選びます。 -
[はい]をクリックします。
補足-
Print Stationを終了しても、プリントサーバーをシャットダウン(停止)しない限り、プリントサービスは稼動しているため、クライアントPCからのプリントなどは処理されます。
-
メインウィンドウ

Print Stationのメインウィンドウに表示される項目と機能については、Print Stationのリンクメニューの[ヘルプ]をクリックして表示される『ユーザーズガイド - 基本操作編』の[2.1 メインウィンドウ]を参照してください。
Windowsのアカウント管理
サーバー管理への不正アクセスを防止するために、Windowsの管理者アカウントのパスワードを設定します。
-
デフォルトの管理者アカウントは、「P-Server」です。(標準ユーザーは、「P-User」)
-
通常、プリントサーバーは標準ユーザーでサインインして運用しますが、Windowsの設定変更やアプリケーションのインストールなどをするときは、管理者アカウントでサインインし直してください。
-
サインインユーザーを変更するときは、Windowsの「ユーザーの切り替え」ではなく、一度サインアウトしてからサインインしてください。
-
デスクトップの設定はユーザーごとに異なりますので、サインインユーザーを変更すると、デスクトップも切り替わります。
-
デフォルトでは、自動サインイン機能が有効になっています。セキュリティー強化のため、自動サインイン機能を解除することをお勧めします。
詳しくは、Print Stationのリンクメニューの[ヘルプ]をクリックして表示されるマニュアルの次の項目を参照してください。
-『ユーザーズガイド - サーバー設定編』>[1 プリントサーバーの設定]
Print Stationへのログイン/ログアウト
デフォルトでは、プリントサーバーの電源を入れると、ログインレベルは「ユーザー」で起動します。ログインレベルを変更する場合は、ログアウトしてから別のログインレベルでログインします。
Print Stationの機能を制限なく使用するには、管理者でログインします。
詳しくは、Print Stationのリンクメニューの[ヘルプ]をクリックして表示される『ユーザーズガイド - サーバー設定編』の[2.1 Print Stationへのログイン/ログアウト]を参照してください。
修理/点検のご依頼
DFEケーブルの抜き差しと電源のオフ/オンをお試しいただいてもトラブルが解消しないときは、コンタクトセンターへ修理/点検をご依頼ください。
手配までの流れ
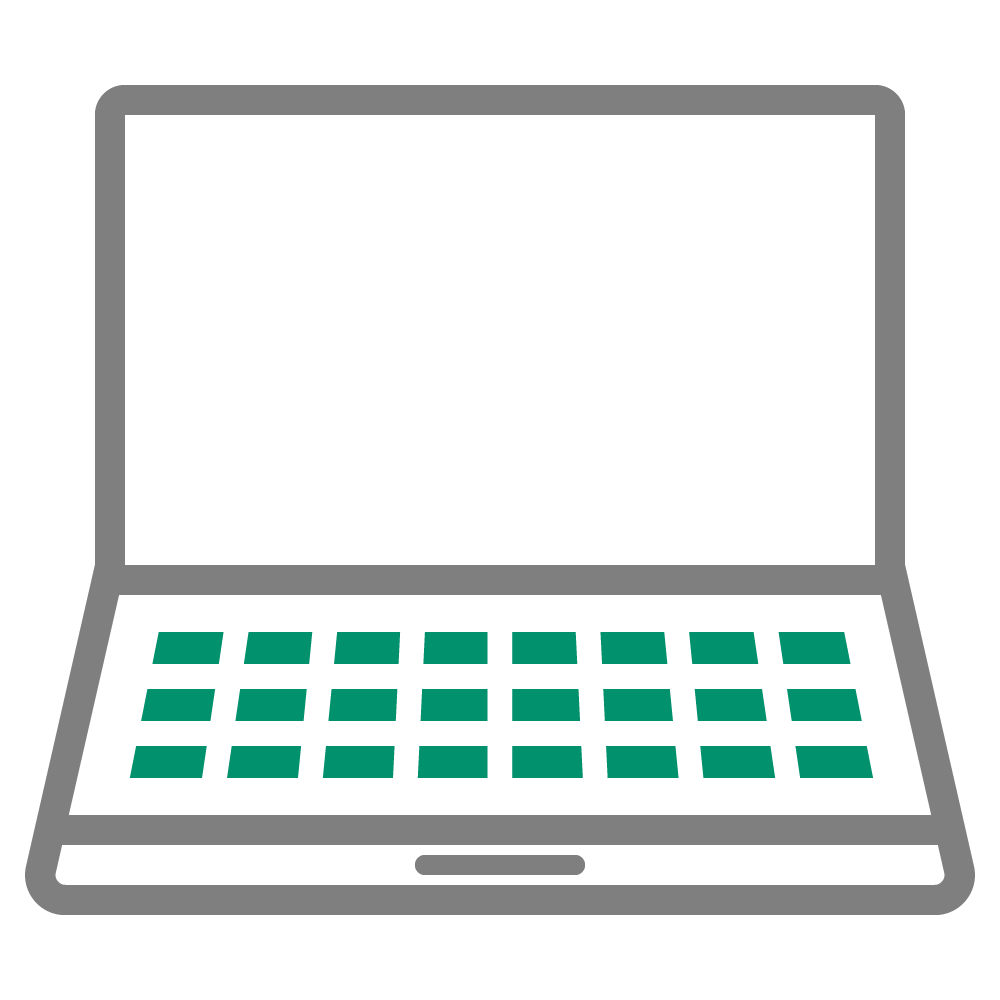
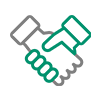
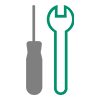
プロダクションプリンターの修理/点検を依頼する
(Web からのお申込み)
本ページをスマートフォンなどで表示する場合はQRコードをご利用ください。