ボックスの環境設定
コンテンツID(4051)
概要
メールプリント機能を使って、ジョブをほかのPrint Serverに直接転送できます。
メールの送受信やネットワークへのアップロードは Print Server で一括管理できるので、校正作業のプロセスで赤入れ原稿をやり取りする場合、遠隔地へのカラーデータのやり取りにかかるコストの削減、時間の削減による効率化を実現できます。
ここでは、ボックス機能の環境設定について説明します。
ボックス機能を使用するためには、メール送受信の環境設定が必要です。
設定の前に、以下の項目をネットワーク管理者に依頼、または確認してください。
・Print Serverのメールアドレスの登録
・POP3ユーザー名
・POP3ユーザーパスワード
・POP3サーバーアドレス
・SMTPサーバーアドレス
・POP3サーバーのポート番号
・POP、またはAPOPの選択
・SMTPサーバーのポート番号
・POP before SMTP
・SMTP認証する場合は、SMTPユーザー名とパスワード
・メールサーバーのタイムアウト時間(1~10分)
手順
-
ServerManagerの[ボックス]→[ボックスの設定]を選択します。
-
通信の環境設定のタブを切り替えて設定し、[OK]をクリックします。
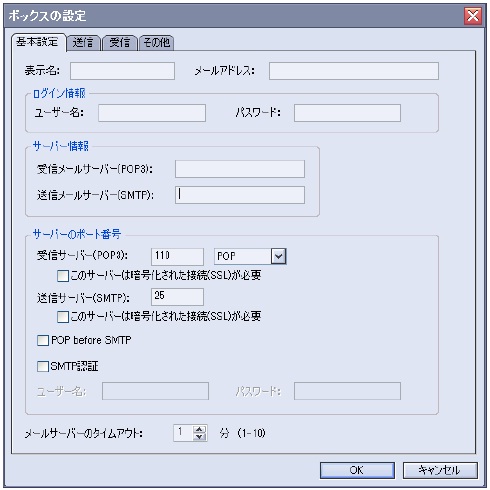
[基本設定]タブ
- あらかじめ、SMTPとPOP3サーバーの設定を確認しておきます。

■表示名
メールアドレスに対応する、お使いの機種の名前を31バイト以内で入力します。
■メールアドレス
お使いの機種のメールアドレスを255バイト以内で入力します。
■ログイン情報
ログインに関する情報を設定します。
●ユーザー名
POP3サーバーへのログインユーザー名を64バイト以内で入力します。
●パスワード
POP3サーバーへのログインパスワードを64バイト以内で入力します。
■サーバー情報
送受信サーバーの設定をします。
●受信メールサーバー(POP3)
POP3サーバーアドレスをIPアドレス(***.***.***.***形式)、またはDNS名で、128バイト以内で入力します。
●送信メールサーバー(SMTP)
SMTPサーバーアドレスをIPアドレス(***.***.***.***形式)、またはDNS名で、128バイト以内で入力します。
■サーバーのポート番号
●受信サーバー(POP3)
POP3サーバーのポート番号を入力します。入力範囲は、0~65,535です。
プロトコルをPOP、APOPから選択します。
このサーバーは暗号化された接続(SSL)が必要
チェックマークを付けると、Print Serverで送受信するデータが暗号化されます。
●送信サーバー(SMTP)
SMTPサーバーのポート番号を入力します。入力範囲は、0~65,535です。
このサーバーは暗号化された接続(SSL)が必要
チェックマークを付けると、Print Serverで送受信するデータが暗号化されます。
■POP before SMTP
チェックマークを付けると、送信メールサーバー(SMTP)に接続する前に受信メールサーバー(POP3)にログインされます。
■SMTP認証
チェックマークを付けると、送信メールサーバー(SMTP)への接続で認証が必要になり、SMTPサーバーへのログインに関する情報を設定します。
●ユーザー名
SMTPサーバーへのログインユーザー名を64バイト以内で入力します。
●パスワード
SMTPサーバーへのログインパスワードを64バイト以内で入力します。
■メールサーバーのタイムアウト
POP3/SMTPサーバーへの接続タイムアウト時間を設定します。
入力した時間でPOP3/SMTPサーバーとの接続を解除します。入力範囲は、1~10分です。
[送信]タブ

■分割ファイルサイズ
お使いの環境で送信メールのサイズ制限がある場合に、制限に合わせてファイルを分割して複数のメールとして送信できます。
分割して送信されたファイルは、送信先サーバーで自動的に合成されます。
分割して送信する場合の1ファイルあたりのサイズを設定できます。
入力範囲は、0.0~5.0MBです。[0]MBに設定すると分割されません。
■最大合計送信サイズ
お使いの環境で送信メールのサイズ制限がある場合に、制限に合わせて送信できるファイルの合計サイズを設定します。
入力範囲は、0~99です。[0]MBに設定すると送信は制限されません。
設定したサイズを超える場合は、エラーメッセージが表示され、送信が中止されます。
■時刻指定ジョブの最大値
時刻指定してメールを送信できるジョブの数を設定します。
入力範囲は、1~100個です。最大値を超える場合は、送信できません。
■開封確認を要求する
チェックマークを付けると、開封確認を要求できます。
■標準に戻す
クリックすると、デフォルトの設定に戻ります。
[受信]タブ

■自動プリントする
チェックマークを付けると、メールで受信したファイルが自動でプリントされます。
■メール本文をプリントする
チェックマークを付けると、メール本文がプリントされます。
チェックマークを外すと、本文はプリントされませんが、受信ボックスに保存されます。
[自動プリントする]にチェックマークが付いている場合に設定できます。
■用紙トレイ
メール本文をプリントする場合、プリントする用紙のある用紙トレイを選択します。
■自動的に受信する
チェックマークを付けると、メールが自動で受信されます。
チェックマークを付けたときは、メールサーバーへのメール確認間隔を入力します。入力範囲は、1~120分です。
■開封確認に応答する
チェックマークを付けると、メールの開封確認に応答します。
■受信メールの削除方法
受信メールの削除方法について選択します。
●削除しない
メールが削除されません。
●*日以前のメールを自動削除
入力した日数以前に受信したメールが自動で削除されます。入力範囲は、1~999日です。
●*個以前のメールを自動削除
受信メールが入力した個数を超えると、古いものから自動で削除されます。入力範囲は、1~9,999個です。
■受信ドメイン制限
チェックマークを付けると、受信を許可するドメインを制限できます。
許可されたドメイン以外のメールは、受信拒否されます。
受信ドメインを制限する場合は、[許可するドメイン]にドメイン名を入力します。
・ドメインごとの文字数は128バイト以内で、ドメインとドメインの間は改行、またはカンマ「,」を入力します。
・最大50ドメインまで設定できます。
受信拒否されたメールは、[通信履歴]ダイアログボックスの[受信]タブに「受信エラー(201)」と表示されます。
そこで、送信元のメールアドレスも確認できます。
- 受信拒否されたメールは、POP3サーバーから削除されます。
■標準に戻す
クリックすると、デフォルトの設定に戻ります。
[その他]タブ

■プレビューボックス
プレビューボックスに表示されるジョブの削除方法を設定します。
●削除しない
ジョブが削除されません。
●*日以前のジョブを自動削除
入力した日数以前に作成されたジョブが自動で削除されます。入力範囲は、1~999日です。
●*個前のジョブを自動削除
ジョブが入力した個数を超えると、古いものから自動で削除されます。入力範囲は、1~9,999個です。
■スキャンボックス
スキャンボックスに表示されるジョブの削除方法を設定します。
●削除しない
ジョブが削除されません。
●*日以前のジョブを自動削除
入力した日数以前に作成されたジョブが自動で削除されます。入力範囲は、1~999日です。
●*個前のジョブを自動削除
ジョブが入力した個数を超えると、古いものから自動で削除されます。入力範囲は、1~9,999個です。
■通信履歴
通信履歴に表示される履歴の削除方法を設定します。
●削除しない
履歴が削除されません。
●*日以前のジョブを自動削除
入力した日数以前の履歴が自動で削除されます。入力範囲は、1~999日です。
●*個前のジョブを自動削除
履歴が入力した個数を超えると、古いものから自動で削除されます。入力範囲は、1~9,999個です。