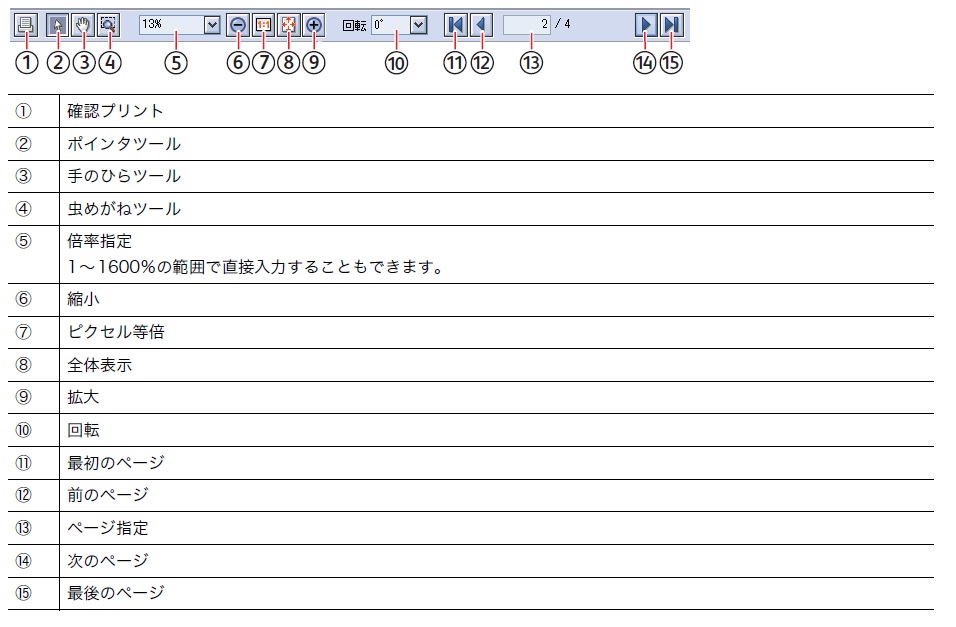Raster Image Viewerウィンドウ
コンテンツID(4049)
概要
Raster Image Viewer とは、Print Server に保持されているジョブのプレビュー画像を表示させて、調整前と調整後のイメージを確認しながらジョブを編集する機能です。
ユーザー調整カーブと明るさの調整ができます。
ここでは、Raster Image Viewerのウィンドウについて説明します。
Raster Image Viewerは、以下のエリアから構成されます。
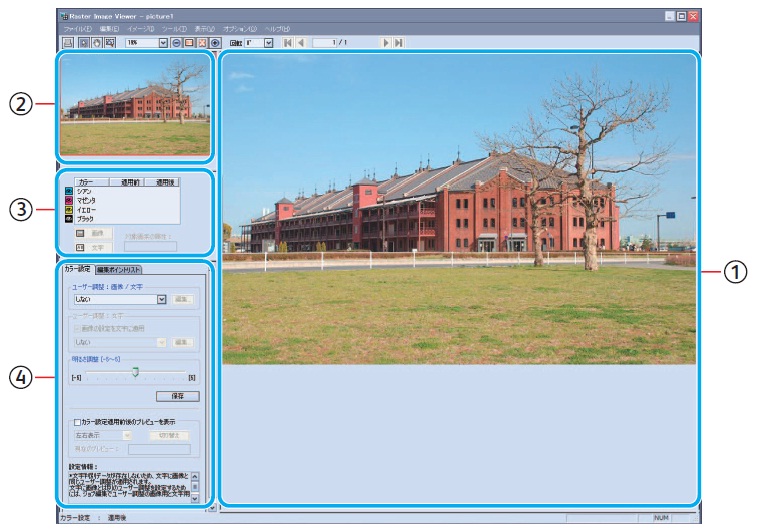
①プレビューエリア
プレビュー表示対象ジョブのプレビュー画像が表示されます。
■プレビュー画像
ユーザー調整カーブ、明るさ調整、CMYK シミュレーション、プリンタプロファイル、およびモニタープロファイルが反映された画像が表示されます。
プリンタプロファイルは、プレビュー表示対象ジョブのプリントオプションの[カラー]>[カラーモード]が[フルカラー 2(RGB/CMYK)]、または[フルカラー 3(RGB/CMYK)]の場合は、Raster Image Viewer起動時にプリントオプションで設定されているものが適用されます。
また、[カラー]>[カラーモード]が[フルカラー 1(RGB/CMYK)]、または[グレースケール(K)]の場合は、デフォルトのものが適用されます。
モニタープロファイルは、使用しているモニターに適用されているものがある場合は、それを取得して適用し、ない場合は固定のもの(sRGB)を適用します。
- プリントオプションの[画質]>[その他の設定(画質)]の[Image Enhancement/白抜き文字の強調]と[用紙/ページ]の[原稿ページ範囲]の設定もプレビューエリアで再現されます。
- [サムネール編集]ダイアログボックスからRaster Image Viewerを起動した場合、プリントオプションの[用紙/ページ]>[原稿ページ範囲]の設定は無視され、[サムネール編集]ダイアログボックスで表示されるプレビュー画像が表示されます。
■編集ポイントリストへの登録
プレビューエリアの任意の点を編集ポイントリストに登録することで、その濃度値を常に確認することができます。
編集ポイントリストに編集ポイントを登録するには、プレビューエリアの任意の点をポインタツールで右クリックし、表示されたメニューで[編集ポイントリストに登録]を選択します。
- 以下の方法でも編集ポイントリストに登録できます。
-プレビューエリアの任意の点をポインタツールで指定して、〈Ctrl〉キーを押しながら〈E〉を押します。
-プレビューエリアの任意の点をダブルクリックします。

編集ポイントリストに登録されると、プレビューエリアとナビゲーターエリアの該当箇所に、アイコンが表示されます。
②ナビゲーターエリア
現在表示中のプレビュー画像の全体画像が表示され、プレビューエリアで表示されている画像の位置を示す枠が表示されます。
プレビュー画像が枠よりも大きい場合、ナビゲーターエリアに表示されている枠内の任意の箇所をクリックして、手のひらのカーソルで枠をドラッグすることにより、表示部分を移動させることができます。

ナビゲーターエリアにもカラー設定の調整結果が反映されます。
③イメージ分解エリア
プレビュー画像の濃度表示や表示方法の切り替えを行います。

●プロセス版分解、画像/文字分解
各プロセスカラー(C、M、Y、K)の左にあるアイコン、または[画像]、[文字]をクリックすると、それぞれ表示/非表示を切り替えできます。
- [画像]だけ表示 / 非表示を切り替えられる場合に、[画像]を非表示にすると画像は表示されなくなりますが、特色、およびK100%の部分はプレビューに表示されます。
- プレビュー表示対象ジョブが属性判別情報を持っている場合にだけ、[画像]、[文字]をクリックして表示/非表示を切り替えることが可能です。
●プロセス版濃度表示
カーソルがあるプレビュー画像の任意点の各プロセス版のユーザー調整カーブと、明るさ調整の適用前後の濃度値が表示されます。
2画像表示の場合、どちらの画像でも表示可能です。
- [カラー設定]タブで選択されている[ユーザー調整]が[しない]、[明るさ調整]が「0」の場合は、適用後の濃度は表示されません。
- 表示される濃度値には、濃度調整カーブとキャリブレーションは適用されていません。
●画素属性表示(対象画素の属性)
プレビュー画像の任意点の属性(画像、文字、特色、K100%文字)が表示されます。
- 画素属性表示は、プレビュー表示対象ジョブが属性判別情報を持っている場合にだけ可能です。
④カラー設定エリア
カラー設定エリアは、[カラー設定]タブと[編集ポイントリスト]タブから構成されます。
■[カラー設定]タブ
プレビュー画像に適用するユーザー調整カーブの編集、明るさ調整の変更、およびプレビュー画像の表示方法を設定できます。

- ジョブごとにユーザー調整や明るさ調整が設定されているビルドジョブを変更したときは、以下のようになります。
-ビルドジョブで共通の設定になっている場合は、すべてのページにその変更が反映されます。
-ビルドジョブで共通の設定になっていない場合は、そのジョブに属するページだけに変更内容が反映されます。
●ユーザー調整
デフォルト:プレビュー表示対象ジョブのプリントオプションに設定されているユーザー調整カーブ
プレビュー画像の画像/文字部分に適用するユーザー調整カーブを選択します。
任意のユーザー調整カーブが選択されている場合に[編集]をクリックすると、選択されている[ユーザー調整カーブ・編集]ダイアログボックスが表示され、カーブを編集できます。
新規にユーザー調整カーブを作成するときは、プルダウンメニューで[無調整]を選択し、[編集]をクリックします。
画像の設定を文字に適用
チェックマークを付けると、[ユーザー調整:画像]に設定されているユーザー調整カーブが[ユーザー調整:文字]にも設定されます。
プレビュー画像の文字部分に適用するユーザー調整カーブを設定する場合は、チェックマークを外して、ユーザー調整カーブを選択します。
- プレビュー表示対象ジョブが文字情報を保持する属性判別情報を持っていない場合は、[画像の設定を文字に適用]にチェックマークを付けることはできません。
この場合、文字には画像と同じユーザー調整が適用されます。
[ユーザー調整カーブ・編集]ダイアログボックス
ServerManagerの[カラー調整ファイルの管理]をクリック、または[カラー]→[カラー調整ファイルの管理]を選択して表示される[カラー調整ファイルの管理]ダイアログボックスで、[ユーザー調整]→[編集]をクリックして表示されるダイアログボックスとRaster Image Viewerから表示されるダイアログボックスとの違いについて説明します。

編集前に戻す
編集中のユーザー調整カーブが編集前の状態に戻ります。
無調整に戻す
編集中のユーザー調整カーブを直線形にし、無調整カーブと同じ状態に戻ります。
保存
編集中のユーザー調整カーブが上書き保存されます。
別名で保存
編集中のユーザー調整カーブが別名で保存されます。
閉じる
編集を保存せずに[ユーザー調整カーブ・編集]ダイアログボックスを閉じます。
◆編集ポイントと[ユーザー調整カーブ・編集]ダイアログボックス

プレビューエリアの任意の点が編集ポイントリストに登録されているとき、[ユーザー調整カーブ・編集]ダイアログボックスを起動すると、現在編集対象となっているカーブ上の該当する位置に、編集ポイントの番号が表示されます。
編集ポイントリストからユーザー調整カーブに登録する編集ポイントを選択して、[ユーザー調整カーブに登録]をクリックすると、現在編集対象となっているカーブ上の該当する位置に、ユーザー調整カーブと同じ色のコントロールポイントが追加されます。
- コントロールポイントは、現在編集対象外の色のカーブ上にも同時に追加されます。
- [すべてを単一に編集(CMYK)]を選択している場合には、コントロールポイントの追加はできません。
●明るさ調整
デフォルト:プレビュー表示対象ジョブのプリントオプションに設定されている値
プレビュー画像全体の明るさを調整します。
●保存
カラー設定エリアで設定した内容がプレビュー表示対象ジョブのプリントオプションに反映され、保存されます。
●カラー設定適用前後のプレビューを表示
カラー設定を適用する前と後のプレビューの表示方法を設定します。
チェックマークを付けると、以下の表示形式が選択できます。チェックマークが外れている場合は、カラー設定適用後のプレビュー画像が表示されます。
2 画像表示時は、常に 2 つのプレビュー画像は同じ場所を表示し、一方のプレビュー画像に対して、拡大縮小や表示位置の移動を行うと、もう一方も連動して表示が切り替わります。
左右表示
左右に並べて表示されます。左側に適用後、右側に適用前のプレビュー画像が表示されます。
上下表示
上下に並べて表示されます。上側に適用後、下側に適用前のプレビュー画像が表示されます。
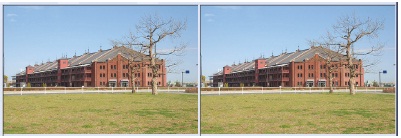
切り替え表示
[切り替え]をクリックするごとに適用前後のプレビュー画像が切り替わります。画像の状態は[現在のプレビュー]に表示されます。
●設定情報
プレビュー表示対象ジョブのプリントオプションの設定により、Raster Image Viewer のカラー設定の一部、またはすべてが変更できない場合に表示されます。
■[編集ポイントリスト]タブ
プレビュー画像の任意点を複数選択して、濃度値を一覧で管理できます。10個まで登録できます。
そのときのユーザー調整カーブや明るさ調整の設定に応じて、濃度値が更新されます。
Raster Image Viewerウィンドウを閉じると、編集ポイントリストに登録した内容は、すべて消去されます。
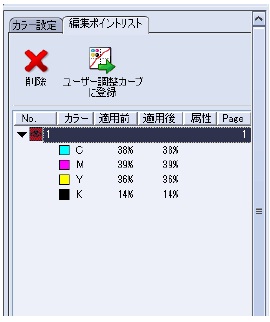
●削除
一覧から削除する編集ポイントの番号を選択して、[削除]をクリックすると、編集ポイントが削除されます。
複数選択もできます。
●ユーザー調整カーブに登録
[ユーザー調整カーブ・編集]ダイアログボックスを表示しているとき、編集ポイントリストからユーザー調整カーブに登録する編集ポイントを選択して、[ユーザー調整カーブに登録]をクリックすると、現在編集対象となっているカーブ上の該当する位置に、同じ色のコントロールポイントが追加されます。
●プロセス版濃度表示
編集ポイントの各プロセス版のユーザー調整カーブと、明るさ調整の適用前後の濃度値が表示されます。
- プレビュー表示対象ジョブのプリントオプションで、[カラー]>[ユーザー調整]が[しない]、[明るさ調整]が[0]の場合は、適用後の濃度は表示されません。
●属性
編集ポイントの属性(画像、文字、特色、K100%文字)が表示されます。
- プレビュー表示対象ジョブが属性判別情報を持っている場合に、属性が表示されます。
●Page
編集ポイントが登録されているページ番号が表示されます。
機能ボタン