複数のパソコンに同じ設定のプリンタードライバーをインストールしたい
コンテンツID(2306)
公式サイトからダウンロードした、インストールツール付きのプリンタードライバーに含まれる、「ドライバーセットアップディスク作成ツール」を使用してプリンタードライバーの設定をコピーし、複数のコンピューターに同じドライバーをインストールします。
設定の流れ
-
Administrator権限があるユーザーでログオンしてください。
-
インストールする前に、起動しているすべてのアプリケーションを終了してください。
-
設定をコピーするドライバーは、「ドライバーセットアップディスク作成ツール」を含むインストールツール付きのプリンタードライバーと同じバージョンである必要があります。
商品によって一部表示や操作が異なる場合があります。
コピー元のドライバーを設定する
-
[スタート]をクリックし、表示されるメニューから[設定]を選び、Windowsの設定を開きます。
-
[デバイス]から[プリンターとスキャナー]を選びます。
-
プリンターをクリックし、[管理] を選びます。
-
[プリンターのプロパティ]をクリックします。
-
[詳細設定]タブから[標準の設定]をクリックします。

-
必要に応じて、各項目を設定します。

「ドライバーセットアップディスク作成ツール」を実行する
-
弊社公式サイトからダウンロードしたプリンタードライバーを、ダブルクリックします。
-
[サポートツール]>[ドライバーセットアップディスク作成]をクリックします。
補足-
ユーザーアカウント制御のダイアログが表示された場合は、[はい]をクリックします。
-
-
[プリンター選択]から、セットアップディスクを作成するプリンターを選び、[ディスク作成]をクリックします。

-
[機種名]を確認し、プルダウンメニューから[ポート]を選びます。

利用したいポートが表示された場合は、ポートを選び手順7に進みます。
利用したいポートが表示されない場合は、手順5に進みます。
-
[ポートの追加]をクリックします。

-
[ネットワーク]または[その他]を選びます。

[その他]を選択した場合
[Standard TCP/IP Port]ポートを追加する例を説明します。
-
[Standard TCP/IP Port]を選び、[OK]をクリックします。

-
[標準TCP/IPプリンターポートの追加ウィザード]が表示されたら、[次へ]をクリックします。
-
[プリンター名またはIPアドレス]と[ポート名]を入力し、[次へ]をクリックします。

-
完了のメッセージが表示されたら、[完了]をクリックします。
-
-
[コメント]、[プリンター名]などを入力し、[セットアップディスク作成開始]をクリックします。

-
[参照」をクリックします。
-
セットアップディスクを作成するフォルダーを指定し、[OK]をクリックします。
-
セットアップオプションを設定します。

補足-
セットアップオプションをオンにすると、次の機能が追加されます。
-
セットアップディスクでバージョンアップを行う
パージョンアップツールを作成します。セットアップディスクのサイズを少しでも小さくしたい場合は、オフにしてください。
-
画面を表示しないでセットアップを実行する
プリンタードライバーのインストール時に、インストール画面を表示しません。
-
一般ユーザーによる実行を許可する
プリンタードライバーのインストールをAdministrator権限のないユーザーでも実行可能にします。
表示された画面で管理者情報を入力し、[OK]をクリックします。

-
-
-
[作成先フォルダー]を確認し、[OK]をクリックします。
他のコンピューターにドライバーをインストールする
-
インストール先のコンピューターでセットアップディスクを作成したフォルダーを開き、[setup.exe]をダブルクリックします。
-
[インストールの開始]をクリックします。

-
インストールが終了したら[はい]をクリックして、コンピューターを再起動させます。
修理/点検のご依頼
インストールがうまくいかないときは、コンタクトセンターへ修理/点検をご依頼ください。
手配までの流れ
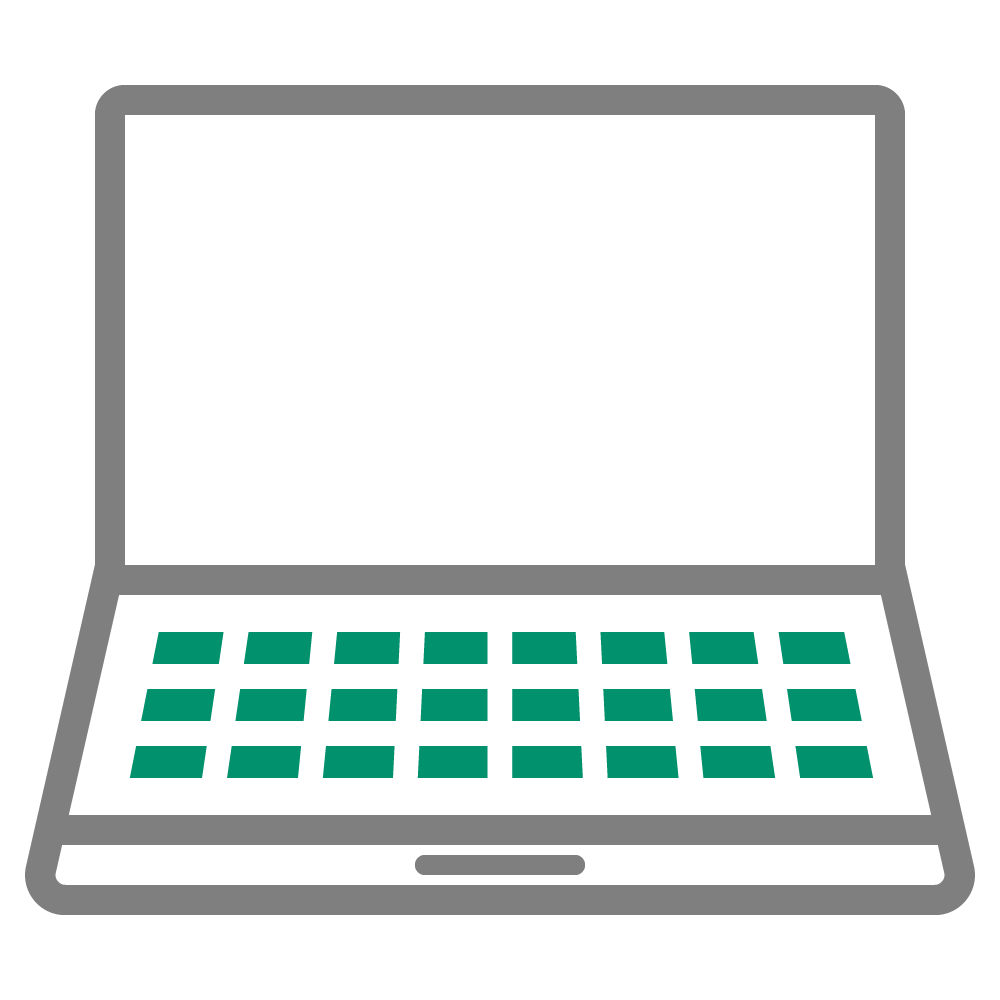
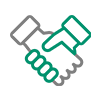
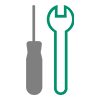
プロダクションプリンターの修理/点検を依頼する
(Web からのお申込み)
本ページをスマートフォンなどで表示する場合はQRコードをご利用ください。