CentreWare Internet Servicesで設定する
コンテンツID(2321)
概要
CentreWare Internet Servicesを使用して、ネットワークスキャン(PC/サーバー)機能を使用するよう本体設定を指定できます。
ここでは、Windows® XPを例に説明します。
手順
-
Webブラウザーを起動します。
-
アドレスバーに本体のIPアドレスを入力し、<Enter>キーを押します。
本体のウェブページが表示されます。
-
[アドレス帳]タブをクリックします。
ユーザー名とパスワードが必要な場合は、正しいユーザー名とパスワードを入力してください。
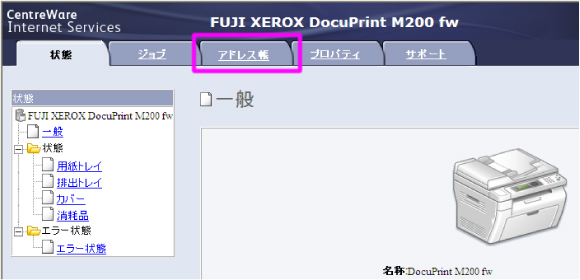
-
[ネットワークスキャン(PC/サーバー)]で[PC/サーバー宛先表]をクリックします。
-
未登録のラインにある[新規登録]をクリックします。
[PC/サーバー宛先表を登録]ページが表示されます。

-
項目を入力します。

入力内容は次の表を参照してください。
1
名称(プリンターに表示されます)
宛先表に表示する名前を入力します。
2
ネットワーク種類
FTPサーバーを使用する場合は[FTPサーバー]を選択してください。パソコンの共有フォルダーに文書を保存する場合は[SMB]を選択してください。
3
IPアドレス(またはDNS名)
共有しているパソコンまたはFTPサーバーのサーバー名またはIPアドレスを入力してください。
次の記載は一例です。
-
[FTPサーバー]の場合:
サーバー名:myhost.example.com
(myhost:ホスト名、example.com:ドメイン名)
IPアドレス:192.168.1.100
-
[SMB]の場合:
サーバー名:myhost
IPアドレス:192.168.1.100
4
ポート番号
サーバーポート番号を入力してください。分からない場合は、FTPには「21」、SMBには「139」のデフォルト値を入力してください。
5
ログイン名
パソコンの共有フォルダーまたはFTPサーバーへのアクセス権のあるユーザーアカウント名を入力してください。
6
パスワード
上記のログイン名のパスワードを入力してください。
【補足】- ネットワークスキャン(PC/サーバー)機能を使用するには有効なパスワードが設定されている必要があります。使用するユーザーログインアカウントに有効なパスワードが設定されていることを確認してください。
7
パスワードの確認
確認のためパスワードを再入力してください。
8
共有名
[SMB]の場合のみ。
Windows® オペレーティングシステムの場合は、受信側パソコン上でスキャン文書を保存するフォルダーの共有名を入力してください。
Mac OS®の場合は、受信側パソコン上でスキャン文書を保存するフォルダー名を入力してください。
9
サブディレクトリパス(任意)
-
[SMB]の場合
サブフォルダーを作成せずに直接共有フォルダーにスキャン文書を保存する場合は、空白にしてください。
共有フォルダー下に作成したフォルダーにスキャン文書を保存する場合は、次のようにパスを入力してください。
例:共有フォルダー名:MyShare、第二階層フォルダー名:MyPic、第三階層フォルダー名:John
ディレクトリーはMyShare\MyPic\Johnと表示されます。
 MyShare(共有フォルダー)
MyShare(共有フォルダー) MyPic
MyPic John
Johnこの例の場合、次のように入力します。
サーバーパス:\MyPic\John
-
[FTPサーバー]の場合
スキャン文書を保存するサーバーパスを入力してください。
【補足】- [ネットワーク種類]で[SMB]を選択した場合のみ、日本語入力が可能です。
【補足】- [ログイン名]には日本語を使用できません。
設定を行ったらネットワークにスキャンファイルを送信するに進んでください。
-