[詳細設定]でワイヤレス設定をする(Ethernetケーブルの場合)
コンテンツID(2124)
概要
詳細セットアップを使用してワイヤレス設定を行います。
Ethernetケーブルを用いて行います。
Windows® XPを例に説明します。
手順
-
ソフトウエアパックCD-ROMをパソコンのCD/DVDドライブに挿入します。
かんたんインストールナビ(ビデオ)が自動的に起動します。
-
[セットアップを開始する]をクリックします。
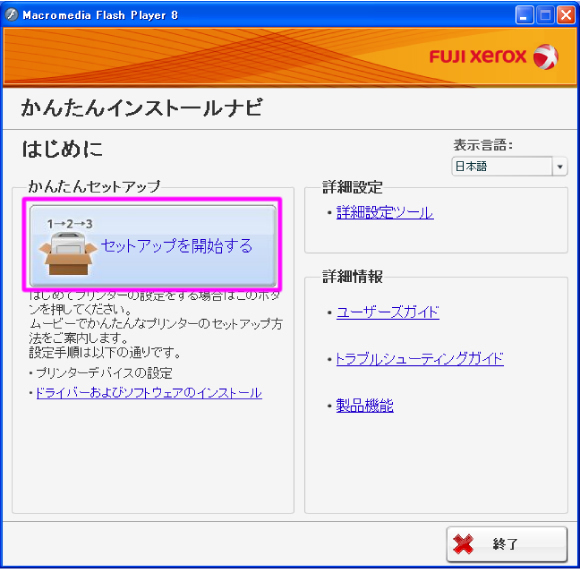
-
[プリンターを接続する]をクリックします。
-
[ワイヤレス接続]を選択し、[次へ]をクリックします。
設定方法選択画面が表示されます。
-
[詳細設定]を選択してから[Ethernetケーブル]を選択し、[次へ]をクリックします。

-
[設定管理ツール]画面が表示されるまで、画面に表示される指示に従い、[次へ]をクリックします。
-
設定するプリンターを[プリンターを選択]画面で選択し、[次へ]をクリックします。
【補足】- 設定するプリンターが[プリンターを選択]画面に表示されていない場合、次の手順を行ってください。
- [最新情報に更新]をクリックして情報を更新
- [IPアドレスを入力]をクリックしてから、本体の詳細を手入力する
- 設定するプリンターが[プリンターを選択]画面に表示されていない場合、次の手順を行ってください。
-
[無線LANの設定]を行い、[次へ]をクリックします。

- [SSID]を入力
- [ネットワークタイプ]を選択
- [セキュリティー]を設定
[IPアドレスの設定]画面が表示されます。
-
ネットワーク環境に応じて[IP動作モード]を選択し、[次へ]をクリックします。

[IPv4]を選択した場合は、次を設定してください:
- [種類]を選択
- [種類]で[手動で設定]を選択した場合は、次の項目を入力:
- 本体の[IPアドレス]
- [サブネットマスク]
- [ゲートウェイアドレス]
[デュアルスタック]を選択した場合は、次を設定してください:
- [IPv4の設定]を選択
- [IPv6の設定]で[手動で設定]を選択した場合は、次の項目を入力:
- 本体の[IPアドレス]
- [ゲートウェイアドレス]
【補足】- IPv4アドレスとIPv6アドレスの両方をインターネット通信用に使用する場合に、[デュアルスタック]を選択します。
[ファクスの設定]画面が表示されます。
-
必要に応じてファクス設定を行い、[次へ]をクリックします。
 【補足】
【補足】- ファクス機能を使用しない場合は、[ファクス機能を使用しない]チェックボックスを選択します。
-
ワイヤレス設定を確認して[適用]をクリックします。
-
[はい]をクリックして本体を再起動します。
-
本体が再起動し、ワイヤレスネットワークが確立するまで数分待ちます。
-
[次へ]をクリックします。
-
[セットアップを確認する]画面が表示されるまで指示に従います。
-
操作パネルからシステム設定リストを印刷します。
【参照】 -
システム設定リストで「Link Quality」に「Good」、「Acceptable」または「Low」と表示されていることを確認します。
【補足】- 「Link Quality」が「No Reception」の場合、ワイヤレス設定が正しく構成されているか確認してください。ワイヤレス設定を再設定するには、[戻る]をクリックします。
-
LCDディスプレイにエラーが表示されていないことを確認し、[インストールの開始]をクリックします。
 【補足】
【補足】- エラーが発生した場合は、[トラブルシューティングガイド]をクリックして指示に従ってください。
-
[使用許諾契約]の内容に同意する場合は[使用許諾契約の条項に同意します]を選択し、[次へ]をクリックします。
-
インストールするプリンターが[プリンターを選択]画面に表示されていることを確認し、[次へ]をクリックします。
【補足】- インストールするプリンターが[プリンターを選択]画面に表示されていない場合、次の手順を行ってください。
- [最新の情報に更新]をクリックして情報を更新
- [プリンターの追加]をクリックしてからプリンターの詳細を手動で入力
- インストールするプリンターが[プリンターを選択]画面に表示されていない場合、次の手順を行ってください。
-
[プリンター情報の入力]画面で必要な項目を選択し、[次へ]をクリックします。
-
インストールするソフトウェアを選択し、[インストール]をクリックします。
-
[完了]をクリックしてこのツールを終了します。
ワイヤレスの接続設定はこれで完了です。