プリンタードライバーをインストールする(Mac OS® X)
コンテンツID(4121)
概要
Mac OS®にプリンタードライバーをインストールし、プリンターを追加する設定を行います。
ここでは、Mac OS® X 10.6を例に説明します。
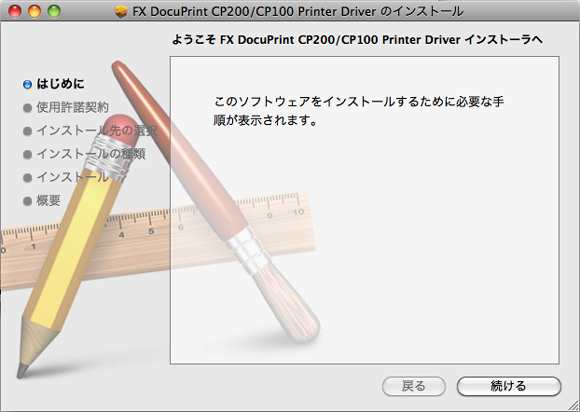
手順
-
Mac OS® XでソフトウエアパックCD-ROMを起動します。
-
インストールアイコンをダブルクリックします。
-
表示された画面で[続ける]をクリックします。
-
[はじめに]画面の[続ける]をクリックします。
-
[使用許諾契約]の表示言語を選択します。
-
[使用許諾契約]を読んでから、[続ける]をクリックします。
-
[使用許諾契約]の内容に同意する場合は、[同意する]をクリックしてインストールを続行します。
-
[インストール]をクリックして標準インストールを実行します。
-
管理者の名前とパスワードを入力して、[OK]をクリックします。
-
[閉じる]をクリックしてインストールを完了します。
次にプリンターを追加する手順を行います。
使用している接続方法を選択してください。
手順(プリンターを追加する - USB接続を使用する場合)
-
本体とパソコンの電源を切ります。
-
本体とパソコンをUSBケーブルで接続します。
-
本体とパソコンの電源を入れます。
-
プリンターの追加を確認します。
-
Mac OS® 10.5.x / 10.6.x以降の場合
- [システム環境設定]を表示して[プリントとファクス]をクリックします。
- USBで接続されたプリンターが[プリントとファクス]に追加されていることを確認します。
【補足】USBで接続されたプリンターが表示されていない場合は、次の手順を実行してください。
プラス(+) サインをクリックしてから、[デフォルト]をクリックします。
-
[プリンタ名]の一覧からUSB接続プリンターを選択します。
[名前]、[場所]、[ドライバ]は自動で入力されます。
[追加]をクリックします。
-
Mac OS® 10.4.11以降の場合
- [プリンタ設定ユーティリティ]を開始します。
【補足】- [プリンタ設定ユーティリティ]は[アプリケーション]の[ユーティリティ]フォルダーにあります。
- USBで接続されたプリンターが[プリンタリスト]に追加されていることを確認します。
【補足】USBで接続されたプリンターが表示されていない場合は、次の手順を実行してください。
[追加]をクリックします。
-
[プリンタブラウザ]ダイアログボックスで[デフォルトブラウザ]をクリックします。
-
[プリンタ名]の一覧からUSB接続プリンターを選択します。
[名前]、[場所]、[ドライバ]は自動で入力されます。
[追加]をクリックします。
- [プリンタ設定ユーティリティ]を開始します。
-
Mac OS® 10.3.9場合
- [Printer Setup Utility]を開始します。
【補足】- [Printer Setup Utility]は[Applications]の[Utilities]フォルダーにあります。
- USBで接続されたプリンターが[プリンタリスト]に追加されていることを確認します。
【補足】USBで接続されたプリンターが表示されていない場合は、次の手順を実行してください。
[追加]をクリックします。
メニューから[USB]を選択します。
-
[製品]の一覧からプリンターを選択します。
[プリンタの機種]が自動的に選択されます。
[追加]をクリックします。
- [Printer Setup Utility]を開始します。
-
Mac OS® 10.5.x / 10.6.x以降の場合
手順(プリンターを追加する - Bonjourを使用する場合)
- Mac OS® 10.3.9の場合は、Rendezvousを使用します。
-
本体の電源を入れます。
-
パソコンがネットワークに接続されていることを確認します。
有線接続を使用する場合は、本体がイーサネットケーブルでネットワークに接続されていることを確認してください。
ワイヤレス接続を使用する場合は、パソコンと本体がワイヤレス接続されていることを確認してください。
-
プリンターを追加する設定を行います。
-
Mac OS® 10.5.x / 10.6.x以降の場合
- [システム環境設定]を表示して[プリントとファクス]をクリックします。
- プラス(+) サインをクリックしてから、[デフォルト]をクリックします。
- [プリンタ名]の一覧からBonjour接続プリンターを選択します。
[名前]、[使用するドライバ]は自動で入力されます - [追加]をクリックします。
-
Mac OS® 10.4.11以降の場合
- [プリンタ設定ユーティリティ]を開始します。
【補足】- [プリンタ設定ユーティリティ]は[アプリケーション]の[ユーティリティ]フォルダーにあります。
- [追加]をクリックします。
- [プリンタブラウザ]ダイアログボックスで[デフォルトブラウザ]をクリックします。
- [プリンタ名]の一覧からBonjour接続プリンターを選択します。
[名前]、[使用するドライバ]は自動で入力されます。 - [追加]をクリックします。
- [プリンタ設定ユーティリティ]を開始します。
-
Mac OS® 10.3.9の場合
- [Printer Setup Utility]を開始します。
【補足】- [Printer Setup Utility]は[Applications]の[Utilities]フォルダーにあります。
- [追加]をクリックします。
- メニューから[Rendezvous]を選択します。
- [名前]の一覧からインストールするプリンターを選択します。
[プリンタの機種]が自動的に選択されます。 - [追加]をクリックします。
- [Printer Setup Utility]を開始します。
-
Mac OS® 10.5.x / 10.6.x以降の場合
手順(プリンターを追加する - IP印刷を使用する場合)
-
本体の電源を入れます。
-
パソコンがネットワークに接続されていることを確認します。
有線接続を使用する場合は、本体がイーサネットケーブルでネットワークに接続されていることを確認してください。
ワイヤレス接続を使用する場合は、パソコンと本体がワイヤレス接続されていることを確認してください。
-
プリンターを追加する設定を行います。
-
Mac OS® 10.5.x / 10.6.x以降の場合
- [システム環境設定]を表示して[プリントとファクス]をクリックします。
- プラス(+) サインをクリックしてから、[IP]をクリックします。
- [プロトコル]に[LPD (Line Printer Daemon)]を選択します。
- 本体のIPアドレスを[アドレス]に入力します。
- [ドライバ]でプリンターの機種を選択します。
【補足】- IP印刷を使用する印刷設定の場合は、キュー名は空白表示となり、指定する必要はありません。
- [追加]をクリックします。
-
Mac OS® 10.4.11以降の場合
- [プリンタ設定ユーティリティ]を開始します。
【補足】- [プリンタ設定ユーティリティ]は[アプリケーション]の[ユーティリティ]フォルダーにあります。
- [追加]をクリックします。
- [プリンタブラウザ]ダイアログボックスで[IPプリンタ]をクリックします。
- [プロトコル]に[LPD (Line Printer Daemon)]を選択します。
- 本体のIPアドレスを[アドレス]に入力します。
- [使用するドライバ]で[FX]を選択し、プリンターの機種を選択します。
【補足】- IP印刷を使用する印刷設定の場合は、キュー名は空白表示となり、指定する必要はありません。
- [追加]をクリックします。
- [プリンタ設定ユーティリティ]を開始します。
-
Mac OS® 10.3.9の場合
- [Printer Setup Utility]を開始します。
【補足】- [Printer Setup Utility]は[Applications]の[Utilities]フォルダーにあります。
- [追加]をクリックします。
- メニューから[IPプリント]をクリックします。
- [プリンタのタイプ]に[LPD/LPR]を選択します。
- 本体のIPアドレスを[プリンタのアドレス]に入力します。
- [プリンタの機種]で[FX]を選択し、プリンターの機種を選択します。
【補足】- IP印刷を使用する印刷設定の場合は、キュー名は空白表示となり、指定する必要はありません。
- [追加]をクリックします。
- [Printer Setup Utility]を開始します。
-
Mac OS® 10.5.x / 10.6.x以降の場合