[詳細設定]でワイヤレス設定をする(WPS-PINの場合)
コンテンツID(2125)
概要
詳細セットアップを使用してワイヤレス設定を行います。
WPS-PINを用いて行います。
Windows® XPを例に説明します。
【補足】
- WPS-PIN (Wi-Fi Protected Setup-Personal Identification Number)は、本体およびパソコンに割り当てられたPINを入力してワイヤレス設定に必要なデバイスを認証、登録する方法です。この設定(アクセスポイントから実行)は、ご使用のワイヤレスルーターのアクセスポイントがWPSに対応している場合にのみ利用できます。
- WPS-PINを始める前に、ワイヤレスアクセスポイントのウェブページにPINを入力する必要があります。詳細については、アクセスポイントのマニュアルを参照してください。
手順
-
ソフトウエアパックCD-ROMをパソコンのCD/DVDドライブに挿入します。
かんたんインストールナビ(ビデオ)が自動的に起動します。
-
[セットアップを開始する]をクリックします。
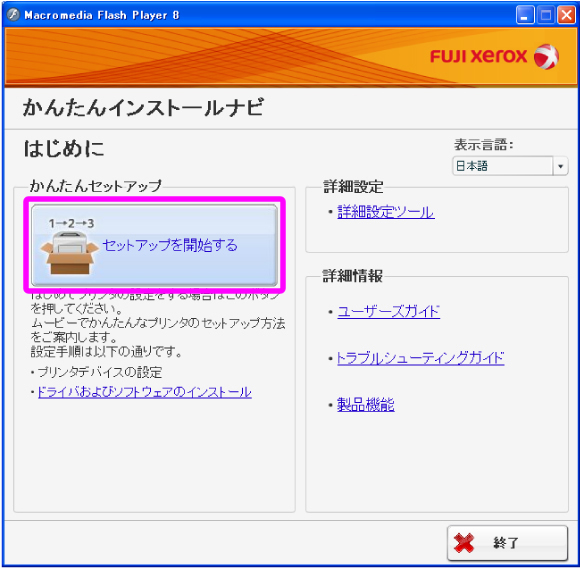
-
[プリンタを接続する]をクリックします。
接続タイプ選択画面が表示されます。
-
[ワイヤレス接続]を選択し、[次へ]をクリックします。
設定方法選択画面が表示されます。
-
[詳細設定]を選択してから[WPS-PIN]を選択し、[次へ]をクリックします。

-
[セットアップを確認する]画面が表示されるまで、画面に表示される指示に従います。
-
液晶パネルにエラーが表示されていないことを確認し、[インストールの開始]をクリックします。

【補足】- エラーが発生した場合は、[トラブルシューティングガイド]をクリックして指示に従ってください。
-
[使用許諾契約]の内容に同意する場合は[使用許諾契約に同意する]を選択し、[次へ]をクリックします。
-
インストールするプリンターが[プリンターの選択]画面に表示されていることを確認し、[次へ]をクリックします。
【補足】- インストールするプリンターが[プリンターの選択]画面に表示されていない場合、次の手順を行ってください。
- [更新]をクリックして情報を更新
- [プリンターを指定して追加]をクリックしてからプリンターの詳細を手動で入力
- インストールするプリンターが[プリンターの選択]画面に表示されていない場合、次の手順を行ってください。
-
[プリンター設定の入力]画面で必要な項目を選択し、[次へ]をクリックします。
-
インストールするソフトウェアを選択し、[インストール]をクリックします。
-
[完了]をクリックしてこのツールを終了します。
ワイヤレスの接続設定はこれで完了です。
WPS-PINの操作を完了し、本体を再起動したら、ワイヤレスLAN接続は完了です。