[詳細設定]でワイヤレス設定をする(Ethernetケーブルの場合)
コンテンツID(2124)
概要
詳細セットアップを使用してワイヤレス設定を行います。
Ethernetケーブルを用いて行います。
Windows® XPを例に説明します。
手順
-
ソフトウエアパックCD-ROMをパソコンのCD/DVDドライブに挿入します。
かんたんインストールナビ(ビデオ)が自動的に起動します。
-
[セットアップを開始する]をクリックします。
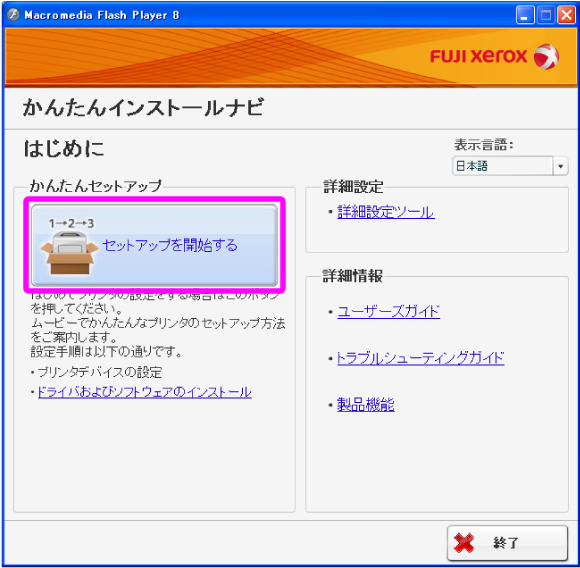
-
[プリンタを接続する]をクリックします。
接続タイプ選択画面が表示されます。
-
[ワイヤレス接続]を選択し、[次へ]をクリックします。
設定方法選択画面が表示されます。
-
[詳細設定]を選択してから[Ethernetケーブル]を選択し、[次へ]をクリックします。

-
[プリンター設定ツール]画面が表示されるまで、画面に表示される指示に従い、[次へ]をクリックします。
-
設定するプリンターを[プリンターの選択]画面で選択し、[次へ]をクリックします。
【補足】- 設定するプリンターが[プリンターの選択]画面に表示されていない場合、次の手順を行ってください。
- [更新]をクリックして情報を更新
- [IPアドレスの入力]をクリックしてから、本体のIPアドレスを入力
- 設定するプリンターが[プリンターの選択]画面に表示されていない場合、次の手順を行ってください。
-
[無線LAN設定]を行い、[次へ]をクリックします。
- [SSID]を入力
- [通信方式]を選択
- [セキュリティー]を設定
[IPアドレスの設定]画面が表示されます。

-
ネットワークスキームに応じて[IP動作モード]を選択し、[次へ]をクリックします。
[IPv4]を選択した場合は、次を設定してください:
- [IPアドレス取得方法]を選択
- [IPアドレス取得方法]で[手動で設定]を選択した場合は、次の項目を入力:
- 本体の[IPアドレス]
- [サブネットマスク]
- [ゲートウェイアドレス]
[IPv6]を選択し、IPアドレスを手動入力する場合は[手動設定アドレスを使用する]を選択します。
[IPv6アドレス設定]から[手動設定アドレスを使用する]を選択した場合は、次を設定してください:
- 本体の[IPアドレス]
- [ゲートウェイアドレス]
[デュアルスタック]を選択した場合は、[IPv4アドレス設定]および[IPv6アドレス設定]を設定します。
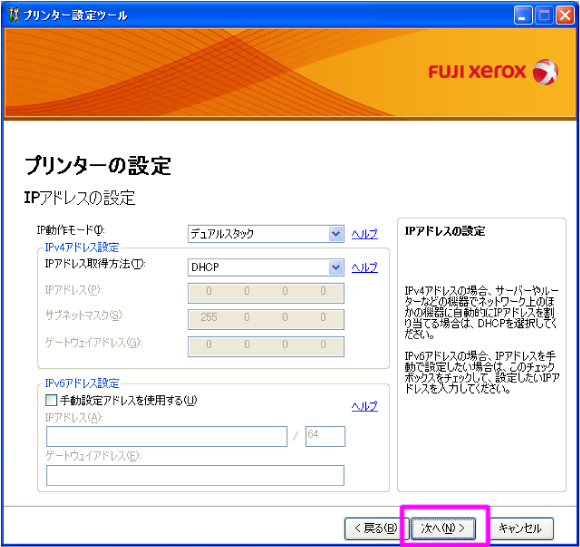
-
ワイヤレス設定を確認して[適用]をクリックします。
[機械の設定が完了しました]画面が表示されます。
-
本体が再起動し、ワイヤレスネットワークが確立するまで数分待ちます。
【補足】- [新しいハードウェアの検出ウィザード]が表示された場合はここで[キャンセル]をクリックしてください。
-
[次へ]をクリックします。
-
[セットアップを確認する]画面が表示されるまで指示に従います。
-
操作パネルからプリンター設定リストページを印刷します。
【参照】 -
プリンター設定リストページで「Wireless Status」に「Good」、「Acceptable」または「Low」と表示されていることを確認します。
【補足】- 「Wireless Status」が「No Reception」の場合、ワイヤレス設定が正しく行われているか確認してください。ワイヤレス設定を再設定するには、[機械の設定が完了しました]画面で[次へ]をクリックし、その後[戻る]をクリックします。
-
液晶パネルにエラーが表示されていないことを確認し、[インストールの開始]をクリックします。

【補足】- エラーが発生した場合は、[トラブルシューティングガイド]をクリックして指示に従ってください。
-
[使用許諾契約]の内容に同意する場合は[使用許諾契約に同意する]を選択し、[次へ]をクリックします。
-
インストールするプリンターが[プリンターの選択]画面に表示されていることを確認し、[次へ]をクリックします。
【補足】- インストールするプリンターが[プリンターの選択]画面に表示されていない場合、次の手順を行ってください。
- [更新]をクリックして情報を更新
- [プリンターを指定して追加]をクリックしてからプリンターの詳細を手動で入力
- インストールするプリンターが[プリンターの選択]画面に表示されていない場合、次の手順を行ってください。
-
[プリンター設定の入力]画面で必要な項目を選択し、[次へ]をクリックします。
-
インストールするソフトウェアを選択し、[インストール]をクリックします。
-
[完了]をクリックしてこのツールを終了します。
ワイヤレスの接続設定はこれで完了です。