原稿の状況に応じて、適した画質を設定したい
コンテンツID(1040)
概要
文字、写真など原稿の状況によって、適した画質でコピーするための設定をします。
設定できる機能は次の通りです。
- 原稿の画質タイプを選ぶ[原稿の画質]
- 濃度/画像のシャープさを調整する[コピー濃度/シャープネス]
- 原稿の背景にある色を除去する[地色除去]
手順
-
メニュー画面の[コピー]を押します。

-
[画質調整]タブで機能を選び、設定します。
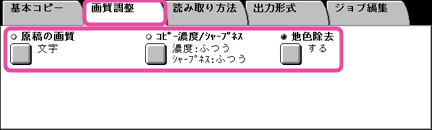
原稿の画質タイプを選ぶ[原稿の画質]
-
[原稿の画質]を押します。
-
原稿の状況に合った項目を選び、[閉じる]を押します。
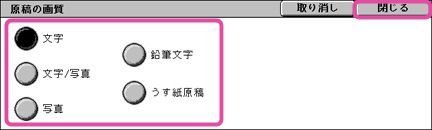
文字
原稿の文字部分をはっきりコピーしたいときに選びます。グラフ、イラストなどの場合も、はっきりとしたコピーになります。
文字/写真
文字と写真が混在した原稿をコピーするときに選びます。原稿の文字領域と写真領域を自動的に判断し、領域ごとに画質タイプが設定されます。
写真
写真をコピーするときに選びます。
鉛筆文字
鉛筆で書かれたような、文字が薄い原稿を、濃くはっきりコピーします。
うす紙原稿
トレーシングペーパーのにじみを少なくしたり、薄い紙の原稿の裏写りを少なくしたりします。
濃度/画像のシャープさを調整する[コピー濃度/シャープネス]
【補足】
- [画質調整]画面の[コピー濃度/シャープネス]の[コピー濃度]と、[基本コピー]画面の[コピー濃度]は同じ働きです。
-
[コピー濃度/シャープネス]を押します。
-
[▲][▼]を押して、任意の項目を調整して、[閉じる]を押します。

コピー濃度
[うすく]~[こく]の間で、7段階のコピー濃度を選べます。
[こく]に近づくほど色を濃くコピーし、[うすく]に近づくほど色を薄くコピーします。シャープネス
[つよく]~[よわく]の間で、5段階のシャープネスを選べます。
[つよく]に近づくほど画像の輪郭が強調されます。[よわく]に近づくほど画像の輪郭をぼかしたようになります。
原稿の背景にある色を除去する[地色除去]
【補足】
- [原稿の画質]の設定が[写真]の場合、[地色除去]の機能は働きません。
-
[地色除去]を押します。
-
[地色除去]を設定して、[閉じる]を押します。

地色除去 しない
原稿の下地の色はそのままでコピーします。
する
原稿の下地の色を除いてコピーします。