操作の変更点について
新しいApeosシリーズと、これまでお使いの機種との操作の仕方が変わったポイントについて説明します。
本サポート情報は、富士ゼロックス株式会社が過去に販売した以下の機種に適合する操作情報を含みます。
適合機種名:
ApeosPort/DocuCentreシリーズ
-
操作の変更点の詳細については、新旧操作手順書を参照してください。
本ページでは、下図のようなホーム画面を持つ機種との比較を説明しています。
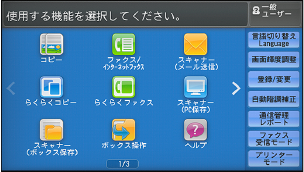
<対象機種の一例>
-
ApeosPort-VI C7771 / C6671 / C5571 / C4471 / C3371 / C2271
-
DocuCentre-VI C7771 / C6671 / C5571 / C4471 / C3371 / C2271
-
ApeosPort-V C7775 / C6675 / C5575 / C4475 / C3375 / C2275
-
DocuCentre-V C7775 / C6675 / C5575 / C4475 / C3375 / C2275
- 基本画面について
- 補助機能・機械確認(メーター確認)について
- ジョブ確認について
- 設定項目の選び方について
- スタート・ストップ・割り込み・リセットのボタンについて
- ホーム画面のカスタマイズ方法について
- アドレス帳の登録番号について(複合機の場合)
- ファクスとインターネットファクスの宛先表示について(複合機の場合)
基本画面について
ボタン類がなくなり、すべての操作を操作パネル内で行うことができるようになりました。

補助機能・機械確認(メーター確認)について
画面右側にあった補助機能や[機械確認(メーター確認)]は、![]() の中に移動しました。
の中に移動しました。
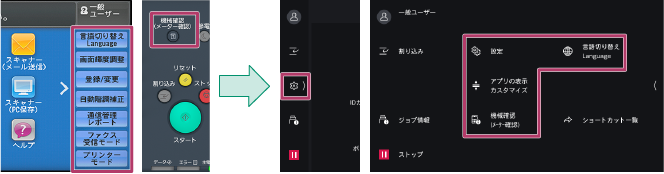
ジョブ確認について
<ジョブ確認>ボタンは、画面左側の![]() に移動しました。
に移動しました。
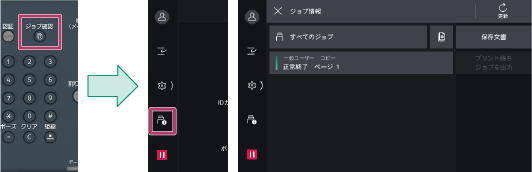
設定項目の選び方について
以前はタブで分かれていた設定項目は、一覧のリスト表示に変わりました。
画面をスクロールしていくことで、変更したい設定項目をみつけることができます。
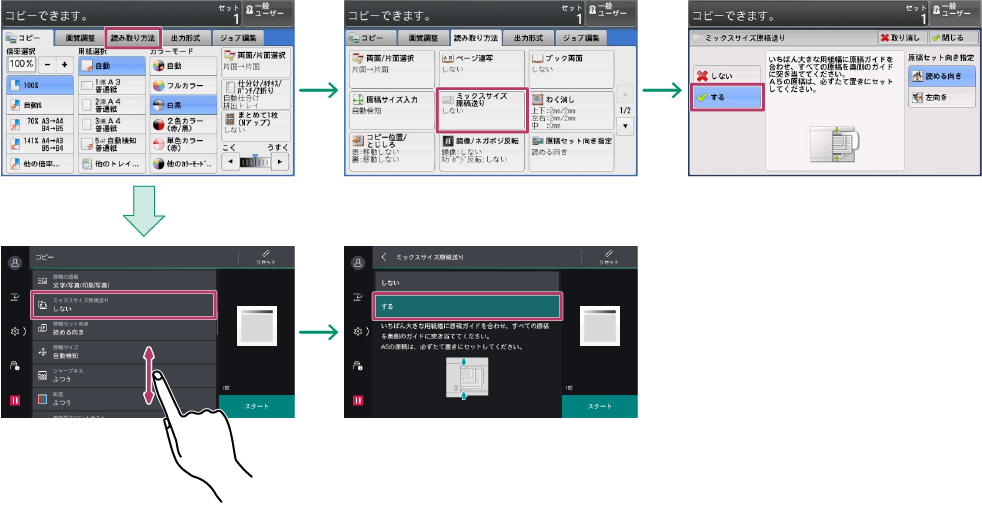
ファクス・スキャン機能がある場合
ファクス・スキャンで設定を変更したい場合は、右上の![]() をタップすると設定項目リストを表示できます。
をタップすると設定項目リストを表示できます。
宛先選択の画面に戻したいときは、![]() や
や![]() をタップします。
をタップします。
※画像はスキャンの例です。
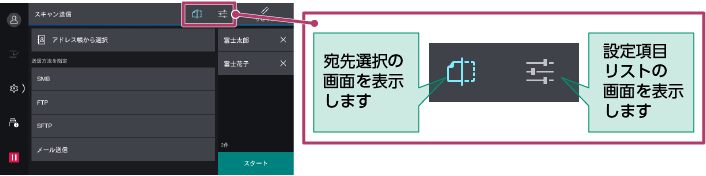
スタート・ストップ・割り込み・リセットのボタンについて
スタートボタン
各機能の画面を立ち上げると右下に表示されます。[スタート]をタップできる状態になると、濃い緑色に変わります。

ストップボタン
画面の左下の![]() に変わりました。常時表示されているので、いつでもストップすることができます。
に変わりました。常時表示されているので、いつでもストップすることができます。
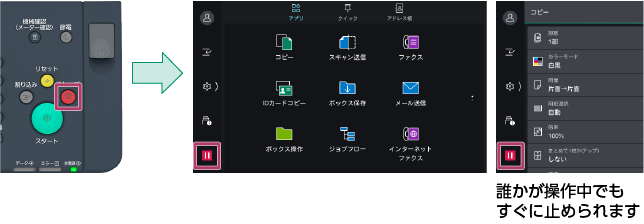
また、[スタート]をタップすると、[ストップ]に変わります。ここからストップすることもできます。
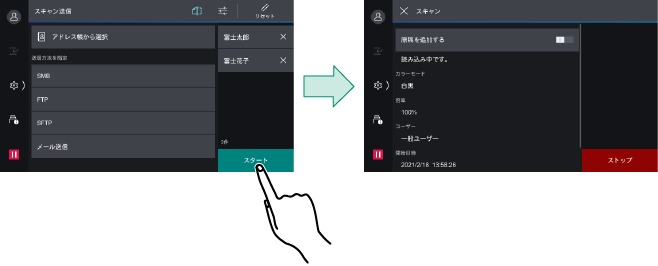
割り込みボタン(複合機の場合)
画面左端の![]() に変わりました。常時表示されているので、いつでも割り込み操作ができます。
に変わりました。常時表示されているので、いつでも割り込み操作ができます。
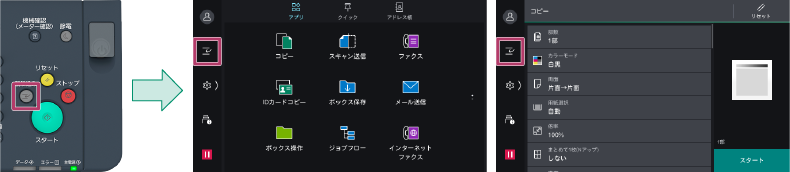
リセットボタン
コピー・スキャンなどの機能画面の右上に配置されています。
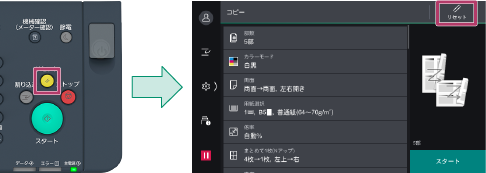
ホーム画面のカスタマイズ方法について
機能ボタンエリアを長押し、または画面右上の[![]() ]をタップして、ホーム画面の機能ボタンの配置を変更できます。
]をタップして、ホーム画面の機能ボタンの配置を変更できます。
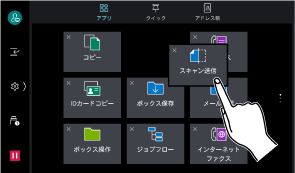
アドレス帳の登録番号について(複合機の場合)
宛先表の短縮番号(ワンタッチボタン番号)は、アドレス帳の登録番号に変わりました。
従来機と同様に、登録番号(1~72)がワンタッチボタン番号として登録されます。また、各アプリの操作画面で、アドレス帳の宛先を登録番号順に表示できます。
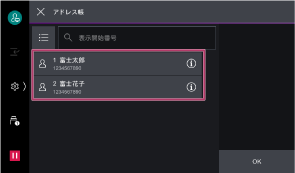
-
本機能を利用するには、機械管理者モードで[
 ]>[設定]>[アプリ設定]>[アドレス帳設定]>[登録番号の表示]を[する]に設定する必要があります。
]>[設定]>[アプリ設定]>[アドレス帳設定]>[登録番号の表示]を[する]に設定する必要があります。 -
本機能は、お使いの機種によっては利用できません。
ファクスとインターネットファクスの宛先表示について(複合機の場合)
ファクスのアドレス帳画面ではファクスの宛先だけを表示し、インターネットファクスのアドレス帳画面ではインターネットファクスの宛先だけを表示できるようになりました。
-
本機能を利用するには、機械管理者モードで[
 ]>[設定]>[アプリ設定]>[ファクス設定](または[インターネットファクス設定])>[ファクス動作制御]>[ファクス/インターネットファクス宛先の表示]を[混在表示しない]に設定する必要があります。
]>[設定]>[アプリ設定]>[ファクス設定](または[インターネットファクス設定])>[ファクス動作制御]>[ファクス/インターネットファクス宛先の表示]を[混在表示しない]に設定する必要があります。 -
本機能は、お使いの機種によっては利用できません。