2025.2.3
PDFファイルの印刷はコンビニでできる!
注意点もあわせて解説
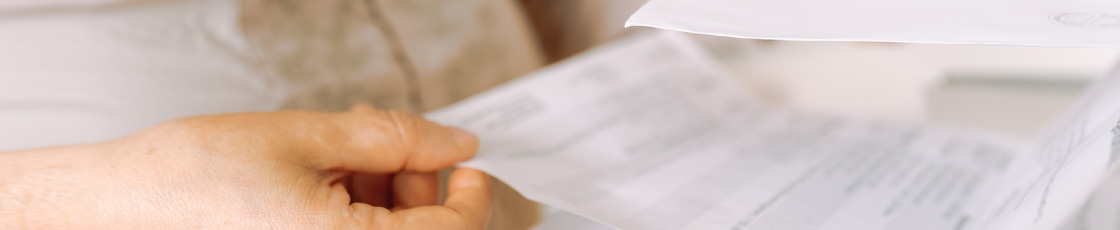
自宅にプリンターがなくて困った経験はありませんか? そんな時に便利なのが、お近くのコンビニで手軽に利用できるプリントサービスです。
この記事では、店舗数が多いセブン‐イレブンを例に、USBメモリーやスマートフォン、パソコンを使ったコンビニでの印刷方法から、便利なネットプリントサービスの利用手順、そして注意点までをわかりやすく解説します。
また、セブン‐イレブンでのネットプリントに使えるアプリ についても詳しく紹介していますので、ぜひお役立てください。
コンビニでPDFを印刷する3つの方法
仕事や役所関係の手続きなどで、急にPDFファイルを印刷する必要が生じる場合があります。そんな時、コンビニのマルチコピー機で利用できるプリントサービスが手軽で便利です。ここでは、コンビニでPDFを印刷する3つの方法をご紹介します。
1. USBメモリーなどの記録メディアを使用する方法
パソコンに保存されたPDFを印刷する際には、USBメモリーなどの記録メディアを活用するのがおすすめです。まず、パソコンからPDFファイルをUSBメモリーにコピーします。次に、コンビニのマルチコピー機の差込口にUSBメモリーを挿入し、データを選択して印刷します。
ただし、パスワード付きのUSBメモリーは使用できないので注意が必要です。また、持ち運ぶ間に紛失するリスクもあるため、記録メディアは慎重に扱いましょう。
2. スマートフォンから印刷する方法
コンビニでは、スマートフォンからの印刷も可能です。例として、全国に展開しており、店舗数の多いセブン‐イレブンでスマートフォンからPDFを印刷する手順をご紹介します。
- アプリをインストール
セブン‐イレブン専用の「かんたんnetprint」アプリをスマートフォンにインストールします。
今すぐダウンロード - PDFをアップロード
アプリでスマートフォン内のPDFファイルをアップロードします。この際、用紙サイズやカラーモードなどの設定が可能です。 - プリント予約番号またはQRコードを使用してプリント
アプリから発行されたプリント予約番号またはQRコードを使い、セブン‐イレブンのマルチコピー機で印刷します。
この方法を利用すれば、スマートフォンに保存しているデータを手軽に印刷できて便利です。どの店舗でも印刷できるため、事前に店舗を指定する必要はありません。
3. パソコンから印刷する方法
パソコンから印刷する手順は以下の通りです。
-
「かんたんnetprint」にアクセスしてPDFを登録
パソコンから「かんたんnetprint」のサイトにアクセスし、印刷したいPDFを登録します。この際、プリント予約番号が発行されます。
かんたんnetprintのサイトはこちらから -
セブン‐イレブンでマルチコピー機を操作
セブン‐イレブンの店舗にあるマルチコピー機へ行き、タッチパネルで「プリント」→「ネットプリント」を選択します。 -
プリント予約番号を入力
取得したプリント予約番号を入力します。 -
画面の案内に従って印刷
詳しい操作手順については、以下のリンクをご参照ください。
操作ガイド|かんたんnetprint
コンビニでPDFを印刷する時の注意点

コンビニでPDFを印刷する際には、気を付けるポイントがいくつかあります。以下でご紹介します。
余白や拡大縮小の設定
PDFの余白設定は印刷結果に大きく影響するため、特に注意が必要です。余白が狭すぎると、印刷した用紙の端で画像や文字が切れてしまい、重要な情報が読めなくなってしまう可能性があります。
このようなトラブルを防ぐために、印刷前にコンビニのマルチコピー機でプレビュー画面を確認することをおすすめします。例えば、セブン‐イレブンのマルチコピー機では「ファイル画像表示」機能から[表示する]を選択することで、印刷イメージを事前に確認できます。
文字化けやフォントの置き換え
コンビニのマルチコピー機でPDFを印刷する際、環境依存文字や有料フォントなど、マルチコピー機でサポートされていない文字を使用していると、別のフォントに置き換えられることがあります。その結果、文字化けやレイアウトの崩れが発生する可能性があります。
このような問題を防ぐには、PDFを作成する際に「フォント埋め込み」の設定を行うことをおすすめします。フォント埋め込みとは、PDFファイル内で使用しているフォントデータを、PDFファイルと一緒に保存することを指します。こうすることで、印刷や表示時に使用したフォントを正確に再現し出力することができます。また、XML Paper Specification(XPS)形式で保存するのも効果的な方法です。
PDFのバージョン・生成ソフトとの互換性
コンビニなどでPDFを印刷する際には、PDFのバージョンや作成に使用したソフトとの互換性に注意が必要です。特に、PDF Ver1.5以降で追加された動画や3Dグラフィック、外部との通信を含むインタラクティブ機能などに関しては、ネットプリントサービスで対応できない場合があります。
多くのネットプリントサービスは、PDFの Ver1.3から1.7までをサポートしています(2025年1月現在※)。使用したソフトによっては文字が欠けたり、レイアウトが崩れたりする問題が発生し、PDFファイルを登録できないこともあります。
これらの点を理解し、適切なPDFのバージョンと生成ソフトを選択することが、スムーズな印刷のために重要です。
※今後、バージョンが更新される可能性があります。サービスの対応範囲が変更される場合があるため、最新情報をご確認ください。
PDFのバージョンを確認する方法
PDFのバージョンの確認方法はいくつかあります。ここでは、一般的な方法としてAdobe Acrobatを使用する場合の手順と、その他のPDFリーダーを使用する場合の注意点について解説します。
Adobe Acrobatを使用する場合
- PDFをAdobe Acrobatで開く。
- 画面上部の「ファイル」メニューをクリックする。
- 「プロパティ」(または「文書のプロパティ」)を選択する。
- 「プロパティ」ウィンドウが開いたら、「概要」タブをクリックする。
- 「PDFバージョン」という項目(または「PDF情報」や「詳細情報」内)でバージョンを確認できる。
ただし、使用するPDFリーダーによっては確認方法が異なる場合もあるため、注意しましょう。例えば、Microsoft EdgeなどのブラウザでPDFを開く場合は、オンラインツールやテキストエディタの使用といった方法でバージョンを確認する必要があります。
コンビニ印刷ならセブン‐イレブンのネットプリント がおすすめ
あらゆる地域で利用できる
また、セブン‐イレブンは日本全国に展開しており、多くの地域で利用可能です。そのため、身近な店舗で手軽にネットプリントを利用できます。
プリント専用のアプリが豊富
セブン‐イレブンでは、マルチコピー機専用の豊富なアプリを用途に合わせて利用できます。以下は各アプリの特徴です。
- 「netprint」:PDF、Microsoft Officeファイル、写真の印刷に対応しており、事前にインターネットを通じて登録したデータを7日間プリント可能です。一度に送信可能なファイル容量は10MBまで(写真は10枚まで)です。ユーザー登録が必要ですが、印刷有効期間内に何度もプリントすることができ、他の人にプリントをしてもらいたい場合、プリント予約番号を伝えて代わりにプリントしてもらうことも可能です。
- 「かんたんnetprint」:「netprint」と同様、PDF、Microsoft Officeファイル、写真の印刷が可能で、ファイル容量は10MBです。ユーザー登録不要ですぐに利用できるため、とにかくすぐに印刷したいときに便利です。プリントの有効期限はデータ登録後1日です。
- セブン‐イレブン マルチコピー:PDFと写真を印刷可能です。他の二つのアプリと異なり、プリントできる写真の印刷メニューが豊富です。送信可能なファイル容量は360MB(最大60件まで)と大容量。スマートフォンとマルチコピー機をWi-Fi接続する方式を採用しています。ユーザー登録は不要です。※Microsoft Officeファイルは印刷できません。
このように、用途に応じて最適なアプリを選んで利用することで、より便利に印刷できます。
セブン‐イレブンで手軽にPDFを印刷しよう
急にPDFファイルを印刷する必要が生じた場合などは、コンビニが便利です。印刷方法としては、USBメモリーやスマートフォンを使うやり方が手軽なのでおすすめです。特にセブン‐イレブンでは、「かんたんnetprint」アプリやネットプリントのwebサイトを利用することで、かんたんに印刷ができます。手軽にPDFを印刷したい方は、お近くの店舗から利用してみてください。
【関連コンテンツ】



