本機の登録(Versant 180 Pressのみ)
コンテンツID(9020)
概要
CentreWare Internet Servicesを使って、本機をGoogle Cloud Print™に登録する手順を説明します。
(2014年4月時点の情報です。)
- 登録手順書をプリントするため、用紙トレイに用紙がセットされている必要があります。
- Google Cloud Print™に登録するにはGoogleアカウントが必要です。
- 以下のCentreWare Internet Servicesの手順では、WebブラウザーとしてMicrosoft® Internet Explorerを使用していることを前提としています。他のWebブラウザーでは異なる可能性があります。
手順
- 用紙トレイに用紙がセットされていることと、プリンター設定の[用紙の置き換え]が[近いサイズを選択]に設定されていることを確認します。
-
パソコンで、Webブラウザーを起動します。
-
Webブラウザーのアドレス入力欄に、本体のIPアドレス、またはインターネットアドレスを入力し、<Enter>キーを押します。
補足- ユーザー名とパスワードを入力する画面が表示された場合は、機械管理者のユーザー名(機械管理者ID)とパスワードを入力し、[OK]をクリックします。
-
[プロパティ]タブの[ネットワーク設定]>[ポート起動]で、[Google Cloud Print]の[起動]にチェックを入れて[新しい設定を適用]をクリックします。
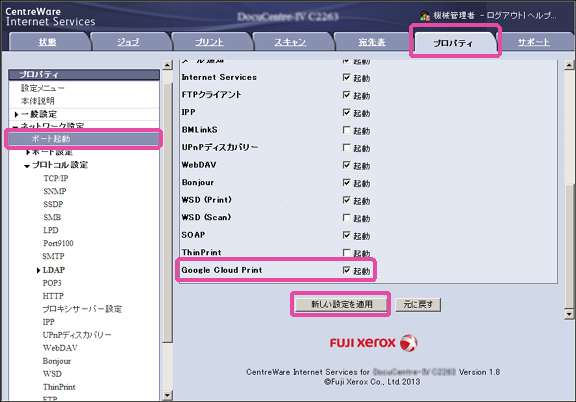
-
本機の再起動を指示するメッセージが表示されたら、[再起動]をクリックします。
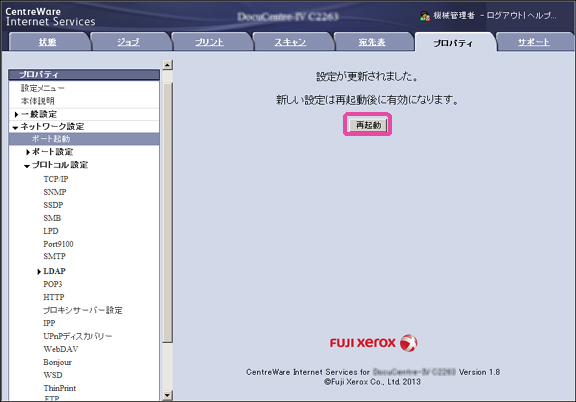
-
確認画面で[OK]をクリックし、本機を再起動させます。
-
本機が再起動したら、Webブラウザーの表示を更新します。
-
[プロパティ]タブの[ネットワーク設定]>[プロトコル設定]>[Google Cloud Print]で、[Google Cloud Printに登録]をクリックします。
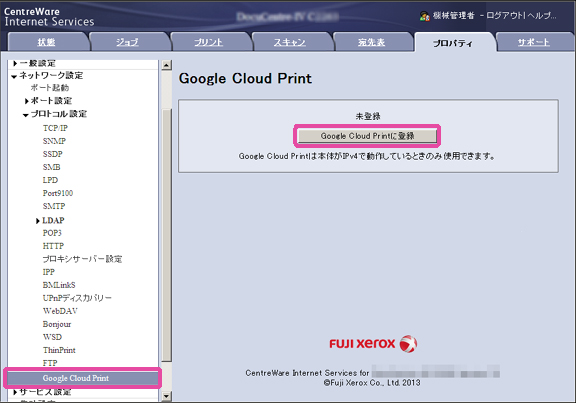
表示メッセージが[未登録]から[登録中]に変わり、本機から登録手順書がプリントされます。
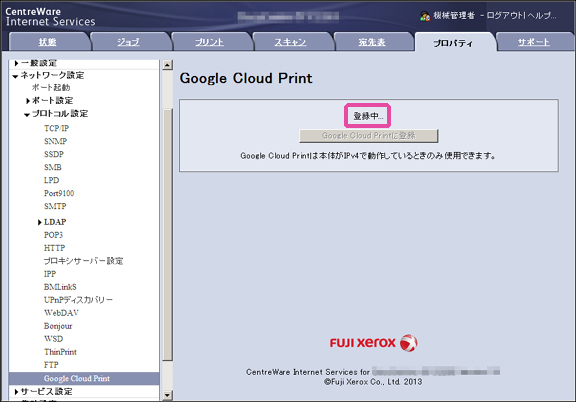
-
Webブラウザーのアドレス入力欄に、プリントされた登録手順書に記載されているURLを入力し、<Enter>キーを押します。
補足- 登録手順書に記載されているQRコードからカメラ機能付きスマートフォンを使って登録することもできます。
-
表示された画面で、Googleアカウントのユーザー名とパスワードを入力してログインします。
Googleサイトのプリンター追加の確認画面が表示されます。
-
[プリンタ登録を完了]をクリックします。
登録が完了すると「準備ができました」画面が表示されます。
補足- 手順7の[登録中]メッセージが表示されてから14分以内に登録作業を完了させてください。
- 登録に失敗した場合は、手順7に戻ってもう一度[Google Cloud Printに登録]をクリックし、登録手順書をプリントし直してください。
-
CentreWare Internet Servicesで表示メッセージが「登録済み」となっていることを確認します。
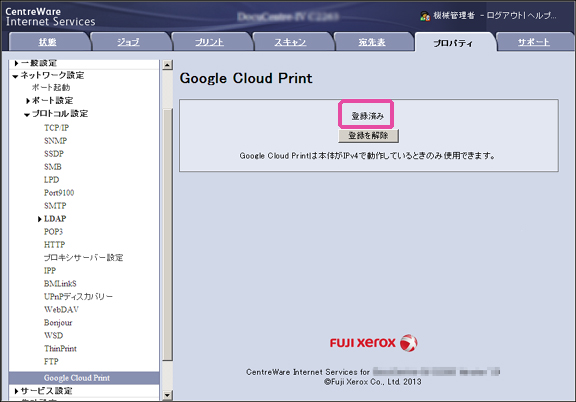
補足- ネットワーク環境や混雑具合によっては、Google側の登録処理が完了するまで時間がかかる場合があります。
- *WSDとは、Web Services on Devicesの略称です。