自動階調補正
コンテンツID(1450)
概要
コピーやプリントの濃度や色味の再現性が悪くなった場合に、階調補正チャートを使用して階調を自動補正します。階調は、本機にあらかじめ設定されたスクリーンタイプごとに補正できます。
コピーの補正用として、「コピー用スクリーン1」と「コピー用スクリーン2」、プリントの補正用として、「プリンター用スクリーン1」と「プリンター用スクリーン2」の4種類があります。
階調補正は、次の手順に従って、4種類のスクリーンをすべて実行することをお勧めします。ひとつのスクリーンの補正が終了したら、繰り返し補正を行ってください。
補足
- 自動階調補正を定期的に実行しても色階調が補正されない場合、弊社のカストマーコンタクトセンターまたは販売店にお問い合わせください。
- 自動階調補正実行前に、機械管理者モードの[仕様設定]>[コピー設定]>[コピー機能設定初期値]が次の設定になっていることを確認してください。
- コピー濃度=ふつう
- コントラスト=ふつう
- シャープネス=ふつう
- 彩度=ふつう
- カラーバランス=0、0、0
- 色合い=ふつう
- 自動階調補正が終了したら、必要に応じて[コピー機能設定初期値]を再設定してください。
手順
-
メニュー画面の[自動階調補正]を押します。
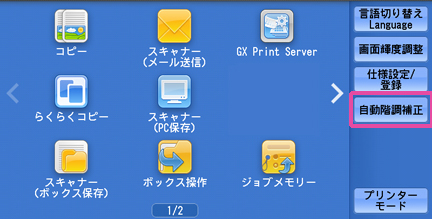
補足- メニュー画面に[自動階調補正]が表示されていない場合は、『ユーザーガイド』の「21日常の管理」>「自動階調補正を行う」を参照してください。
-
[スクリーン種別]、[用紙選択]を選びます(ここでは、[スクリーン種別]に[コピー用スクリーン2]を選びます)。

補足- [用紙選択]には、用紙色が白でA4(たて置き)、A3(よこ置き)、8.5×11″(たて置き)、11×17″(よこ置き)のいずれかの用紙がセットされたトレイを選んでください。
- [適用範囲]が、[コピー/プリンター]に設定されていることを確認してください。
- 適用範囲には、[コピー/ プリンター]、[コピーのみ]、[プリンターのみ]、[適用しない]から選択できます。[適用範囲]が[コピー/ プリンター]以外に設定されている場合、[適用範囲] に該当しないモードに 対しては自動階調補正が有効になりません。
-
[実行]を押します。

補足- 「階調補正チャートを出力しています。[コピー用スクリーン2]」というメッセージが表示され、階調補正用の原稿(階調補正チャート)がプリントされます。
-
原稿カバーを開け、プリントした階調補正チャートのマゼンタ色のパッチ(階調補正チャートの上下にプリントされている四角形のことを表します)が原稿ガラスの左側になるようにセットします。

補足- 階調補正チャートは、原稿ガラスにセットしてください。
-
セットした階調補正チャートの上に、白紙を5枚以上重ねて、原稿カバーを閉じます。

-
[実行]を押します。
「階調補正を実行しています。[コピー用スクリーン2]」というメッセージが表示され、機械が自動的に階調を補正します。補正の実行には、30秒程度かかります。
結果を表示する画面が表示されます。
-
[確認]を押します。
-
ほかのスクリーンタイプの階調を補正する場合は、手順2~7を繰り返してください。
-
メニュー画面が表示されるまで、[閉じる]を押します。
補足- [仕様設定]以降または[登録/ 変更]以降の機能を設定した後で、<メニュー>ボタンを押すと1回でメニュー画面に戻ります。
-
コピー、またはプリントをして、画質を確認します。
補足- 自動階調補正の実行中は、プリントジョブの受信はできません。