基本的な操作(電源の入/切、プリントサーバー)について
コンテンツID(3070)
- 電源の入れ方/切り方
- プリントサーバーの使い方
- Media Library Managerの使い方(Revoria Press EC1100 / Revoria Press EC2100S / Revoria Press EC2100の場合)
お使いの機種によって一部表示や操作が異なる場合があります。
電源の入れ方/切り方
長時間使用しないときや一日の終わりには、電源を切ってください。
-
ウォームアップ時間は、プリンターの温度状態によって異なります。
-
プリンターをしばらく使用しないと、消費電力量を下げるために自動的に低電力モードになります。
低電力モードについては、『リファレンスガイド - 操作編』の「節電」を参照してください。
電源の入れ方
プリンターは、電源を入れてから約5分後にプリントできる状態になります。
-
プリンター本体の電源/節電ボタンを押します。
操作パネルの電源が入ります。
補足-
プリントできるまでには時間がかかる場合があります。
-
-
プリントサーバーの電源を入れ、プリントサーバーを起動します。
プリントサーバーの操作方法については、プリントサーバーに付属の『セットアップガイド』をご覧ください。
-
Revoria Press EC1100 / Revoria Press EC2100S / Revoria Press EC2100の場合、プリントサーバーで、Media Library Managerが 起動していることを確認します。
電源の切り方
電源を切ると、本機のすべての機能が停止します。
-
すべてのジョブが終了していること、データランプが点滅/点灯していないことを確認します。
-
電源/節電ボタンを押します。
補足-
Revoria Press SC180 / Revoria Press SC170 / Revoria Press SC285S / Revoria Press SC285の場合、電源/節電ボタンを長押ししても、電源が切れます。
-
-
[電源を切る]をタップします。
補足-
電源を切ったときに、操作パネルが消灯しても、操作パネルの電源/節電ボタンの点滅が続きます。電源/節電ボタンが消灯するまでは、主電源を切らないでください。(再度、電源を入れることはできます)
-
電源を切ったあとに、再度電源を入れる場合は、操作パネル消灯後、10秒以上待ってください。
-
プリンター本体の電源は、インターネットサービスの[ホーム]タブ>[サポート]>[電源を切る]をクリックしても、切ることができます。
-
主電源スイッチについて
主電源を切ると、プリンターを使用していないときの電力消費量を抑えます。(ただし、ゼロにはなりません)
ただし、主電源を切ると、電源を入れたときのウォームアップ時間が長くなります。
Revoria Press EC1100 / Revoria Press EC2100S / Revoria Press EC2100の場合
中央カバーを開け、スイッチの下側<![]() >(切)を押します。
>(切)を押します。
Revoria Press SC180 / Revoria Press SC170 / Revoria Press SC285S / Revoria Press SC285の場合
正面カバーを開け、スイッチの下側<![]() >(切)を押します。
>(切)を押します。
プリントサーバーの使い方
Print Stationで、プリンターの消耗品の確認や、高品質のジョブの管理、設定変更などができます。
また、色や濃度などの管理や、色の変動を補正するキャリブレーション機能も利用できます。
Print Stationの起動/終了
プリントサーバーの起動と終了については、プリントサーバーに付属の『セットアップガイド』をご覧ください。
起動
-
デスクトップの「Print Station」アイコンをダブルクリックします。
終了
-
リンクメニューの[
 (システム操作)]>[Print Stationの終了]を選びます。
(システム操作)]>[Print Stationの終了]を選びます。 -
[はい]をクリックします。
補足-
Print Stationを終了しても、プリントサーバーをシャットダウン(停止)しない限り、プリントサービスは稼動しているため、クライアントPCからのプリントなどは処理されます。
-
メインウィンドウ
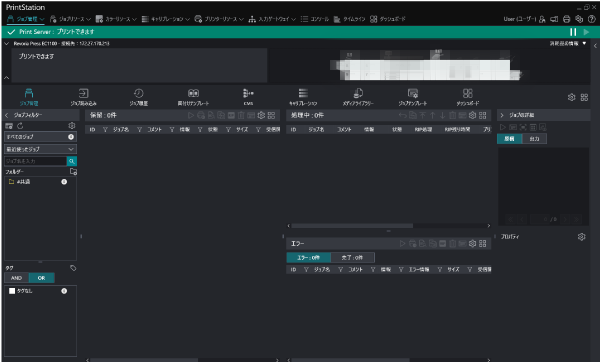
Print Stationのメインウィンドウに表示される項目と機能については、Print Stationのリンクメニューの[ヘルプ]をクリックして表示される『ユーザーズガイド - 基本操作編』の「2.1 メインウィンドウ」を参照してください。
Windowsのアカウント管理
サーバー管理への不正アクセスを防止するために、Windowsの管理者アカウントのパスワードを設定します。
-
デフォルトの管理者アカウントは、「P-Server」です。(標準ユーザーは、「P-User」)
-
通常、プリントサーバーは標準ユーザーでサインインして運用しますが、Windowsの設定変更やアプリケーションのインストールなどをするときは、管理者アカウントでサインインし直してください。
-
サインインユーザーを変更するときは、Windowsの「ユーザーの切り替え」ではなく、一度サインアウトしてからサインインしてください。
-
デスクトップの設定はユーザーごとに異なりますので、サインインユーザーを変更すると、デスクトップも切り替わります。
-
デフォルトでは、自動サインイン機能が有効になっています。セキュリティー強化のため、自動サインイン機能を解除することをお勧めします。
詳しくは、Print Stationのリンクメニューの[ヘルプ]をクリックして表示されるマニュアルの次の項目を参照してください。
-『ユーザーズガイド - サーバー設定編』>「1 プリントサーバーの設定」
Print Stationへのログイン/ログアウト
デフォルトでは、プリントサーバーの電源を入れると、ログインレベルは「ユーザー」で起動します。ログインレベルを変更する場合は、ログアウトしてから別のログインレベルでログインします。
Print Stationの機能を制限なく使用するには、管理者でログインします。
詳しくは、Print Stationのリンクメニューの[ヘルプ]をクリックして表示される『ユーザーズガイド - サーバー設定編』の「ログイン」、「ログアウト」を参照してください。
Media Library Managerの使い方(Revoria Press EC1100 / Revoria Press EC2100S / Revoria Press EC2100の場合)
Media Library Managerでは、プリンターの状態確認や言語切り替え、メディアライブラリー管理やプロファイル設定、用紙トレイの設定など、プリンターの様々な設定ができます。
Media Library Managerは、プリントサーバーのPCにインストールして使用します。
メインウィンドウ
Media Library Managerのメインウィンドウに表示される項目と機能については、Media Library Managerの[?]をクリックして表示されるマニュアルの[もくじ]から該当トピックページを参照してください。
-[メインウィンドウ]
機械管理者モードへのログイン/ログアウト
起動直後は、一般ユーザーモードに設定されています。
ログイン
-
[ログイン]をクリックします。

-
機械管理者のパスワードを入力し、[決定]をクリックします。
補足-
パスワードの入力時は、自動的に半角入力モードになります。また、入力したパスワードは、●(黒丸)で表示されます。
-
ログアウト
機械管理者モードにログインしているときは、[ユーザー:機械管理者]と表示されます。
-
[ユーザー:機械管理者]をクリックして表示される[ログアウト]をクリックします。
