サムネールでジョブを編集する
コンテンツID(4045)
概要
サムネール編集を使うと、ジョブをページ単位で編集できます。
手順
-
ServerManagerの保持リストからジョブを選択します。
検索結果リスト、エラーリストからも選択できます。 -
[ジョブ]→[サムネール]→[サムネール編集]を選択します。
-
必要に応じて、編集します。
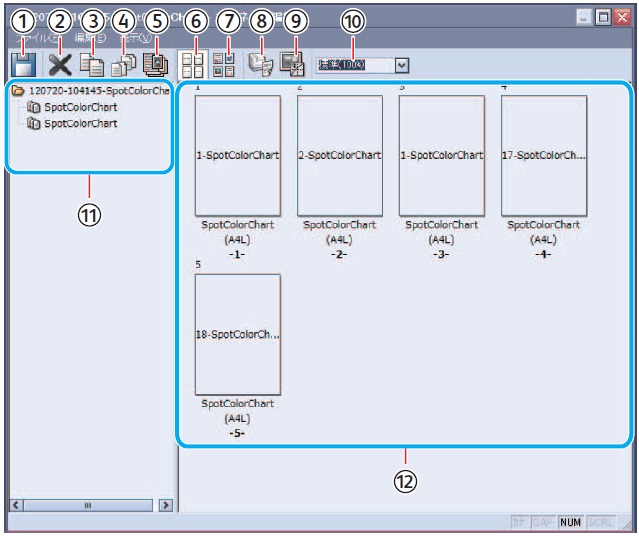
- ページ情報の作成を確認するダイアログボックスが表示された場合は、[OK]をクリックしてください。
- ServerManagerの[システム]→[プリントジョブの設定]の[プレビュー作成/保存]の設定は無視され、すべてのページのサムネールが作成されます。
- プリントオプションの[特殊ページ]>[合紙/例外ページ]の設定は無視されます。
サムネール編集のメニューの一部は、以下のボタンでも操作できます。


●ページの置き換え
選択したページをほかのページの上にドラッグ&ドロップすると、ページが置き換えられます。
この場合、プリントオプションは、置き換えられるページの設定になります。
ビルドジョブのサムネール編集のとき、挿入するページの両面印刷設定が前後のページの設定と異なる場合は、両面印刷の設定を選択し、[OK]をクリックします。

・設定を変更しない
設定を変更しません。
・前のページに合わせて両面印刷の設定を変更する
両面印刷の設定を前のページの設定に合わせます。
・後ろのページに合わせて両面印刷の設定を変更する
両面印刷の設定を後ろのページの設定に合わせます。
■ファイル
●保存
変更内容が保存されます。
●プリント
[部数]と[ページ範囲]を設定して[OK]をクリックすると、プリントが開始されます。

- サムネール編集で設定した[ページ範囲]は、プリントオプションの[用紙 / ページ]>[原稿ページ範囲]に反映されます。
- データが保存されていない場合は、保存を確認するダイアログボックスが表示されます。
[OK]をクリックすると、[保存]、および[プリント]ダイアログボックスが表示されます。
●終了
サムネール編集が終了します。
- データが保存されていない場合は、保存を確認するダイアログボックスが表示されます。
[はい]をクリックすると、編集した内容が保存されて終了します。
■編集
●元に戻す
直前に行った操作がもとの状態に戻ります。
●やり直す
もとに戻した操作をやり直します。
●切り取り
選択したページをクリップボードに切り取ります。複数選択ができます。
●コピー
選択したページがクリップボードに複製されます。複数選択ができます。
●貼り付け
クリップボードに切り取り/複製したページをビルドジョブの最終ページの後ろに貼り付けます。
●すべて選択
サムネールをすべて選択状態にします。
●ページの削除
選択したサムネールが削除されます。複数選択ができます。
削除を確認するダイアログボックスが表示されます。
●ページの複製
選択したページが複製されます。複数選択ができます。
複製したページは、ビルドジョブの最後尾に追加されます。
●ブランクシートの挿入
ビルドジョブの場合、用紙と用紙との間に合紙を挿入できます。
ブランクシート(合紙)を挿入するページの1つ前のページを選択し、[用紙トレイ]を選択して、[OK]をクリックします。
- 挿入されたブランクシートは新しいジョブとして追加され、最大で999ページまで追加できますが、両面のおもて面とうら面の間では、[ブランクシートの挿入]は選択できません。
ただし、作成済みのブランクシートを両面のおもて面とうら面の間に移動させることはできます。
この場合、両面のジョブのページは、片面ずつ別の用紙にプリントされ、間にブランクシートが入ります。 - ブランクシートはメーターカウントされません。

用紙トレイ
プリントする用紙のある用紙トレイを選択します。
[手差しトレイ]を選択した場合は、[用紙サイズ]を入力し、[用紙種類]、[坪量]、[用紙色]を選択します。
- プリンターで手差しトレイの用紙が設定されていても、ここで設定した用紙が優先されます。(ジョブ送信後に、用紙のセットを可能にするため)
●ブランクシートの編集
挿入した合紙を選択し、[用紙トレイ]を選択して、[OK]をクリックします。
●次の用紙にプリントする
用紙を設定し、[OK]をクリックすると、用紙を変えてプリントできます。

次の用紙にプリントする
チェックマークを付けると、個々のページに対して用紙が変更されます。
用紙のうら面へ印字
[次の用紙にプリントする]にチェックマークが付いている場合に、チェックマークを付けると、用紙のうら面に印字されます。
●RasterImageViewer
1つのページを選択し、[RasterImageViewer]を選択すると、Raster Image Viewerウィンドウが表示されます。
●ビルドジョブオプションの編集
ビルドジョブの場合に[ビルドジョブオプションの編集]を選択すると、ビルドジョブのプリントオプションが設定できます。
●ジョブ編集
個々のジョブのプリントオプションが設定できます。
ビルドジョブの場合、選択されているページのプリントオプションが設定できます。
■表示
●環境設定
表示モードを選択し、[OK]をクリックすると、最初に表示されるサムネールの表示モードが切り替わります。

- 設定は、次回起動時から有効です。
●サムネール画像作成
サムネールの画像が作成されます。
[サムネール画像作成]ダイアログボックスが表示されるので、[OK]をクリックすると、データの保存とサムネール画像の作成が開始されます。
●ページモード
表示モードをページモードに切り替えます。ページモードでは、サムネール表示にプレビューは表示されません。
- ブランクシートジョブは、「ブランクシート」と表示されます。
●プレビューモード
表示モードをプレビューモードに切り替えます。サムネール表示にプレビューが表示されます。
- プレビューデータを持たない場合は、サムネールに「プレビューなし」と表示されます。
- ブランクシートジョブは、ブランクシートが表示されます。
●サムネール画像表示設定
サムネールで上側に表示させる辺を選択し、[OK]をクリックすると、プレビューの表示位置が変更されます。

●表示倍率指定
サムネールを表示する倍率を選択します。
・50% ・75% ・標準(100%) ・150% ・200% ・250% ・300%
表示倍率を直接入力することもできます。
入力範囲は、50~300%です。
サムネール編集情報の削除
[サムネール編集]ダイアログボックスで編集した内容を削除し、編集前の状態に戻します。
手順
-
ServerManagerの保持リストから削除するジョブを選択します。
検索結果リスト、エラーリストからも選択できます。 -
[ジョブ]→[サムネール]→[サムネール編集情報を削除]を選択します。
-
確認のダイアログボックスで、[はい]をクリックします。